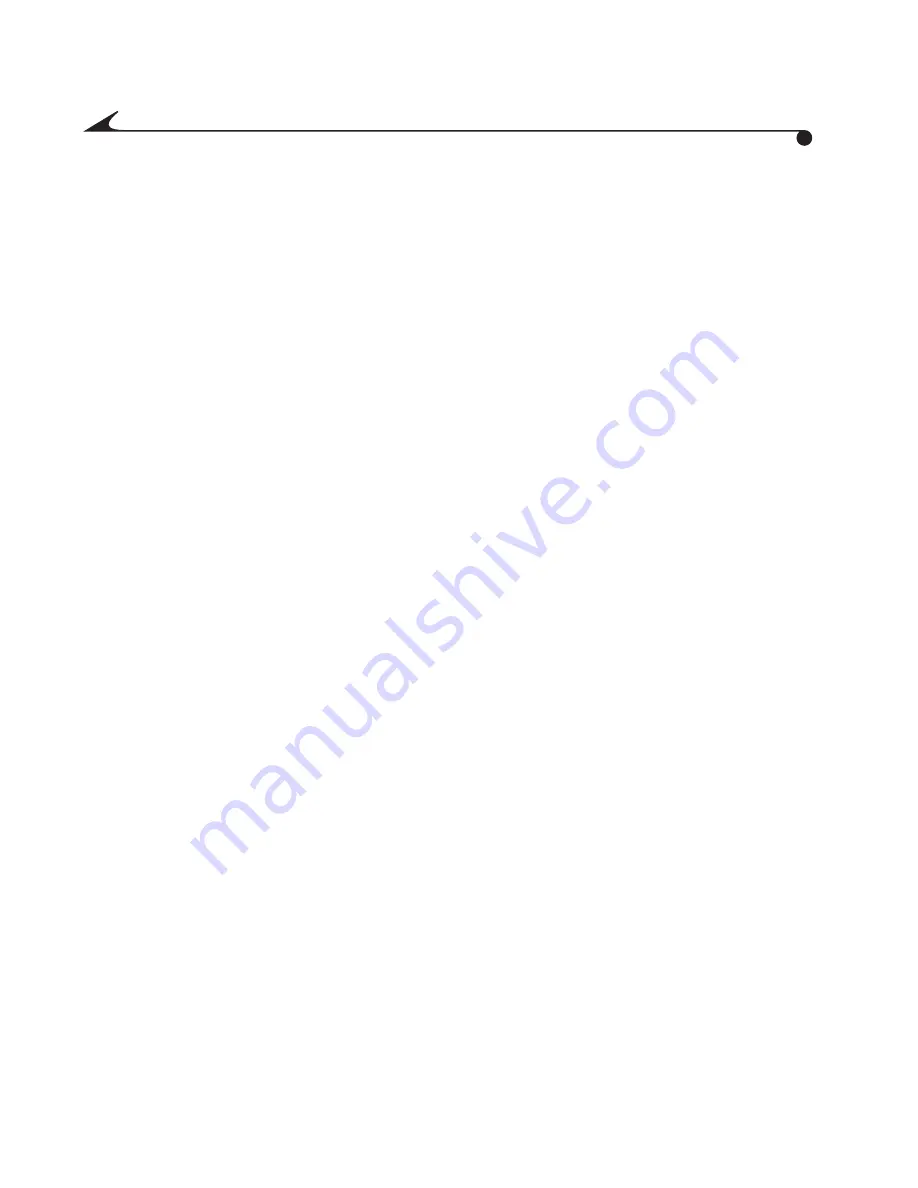
ii
Shooting in Manual Mode. . . . . . . . . . . . . . . . . . . . . . . . . . . . 17
Setting the f-number . . . . . . . . . . . . . . . . . . . . . . . . . . . 17
Setting the Shutter Speed . . . . . . . . . . . . . . . . . . . . . .18
Shooting in Aperture Priority Mode . . . . . . . . . . . . . . . . . . . 19
Shooting a Burst Series of Pictures. . . . . . . . . . . . . . . . . . 20
Shooting Distant and Close-Up Pictures . . . . . . . . . . . . . . . 21
Distant Pictures . . . . . . . . . . . . . . . . . . . . . . . . . . . . . . . 21
Close-Up Pictures . . . . . . . . . . . . . . . . . . . . . . . . . . . . . . 21
Previewing Your Picture . . . . . . . . . . . . . . . . . . . . . . . . . . . . . 22
Viewing and Deleting the Last Picture. . . . . . . . . . . . . . . . . 23
Using the Optical Zoom . . . . . . . . . . . . . . . . . . . . . . . . . . . . 24
Using the Digital Zoom . . . . . . . . . . . . . . . . . . . . . . . . . . . . . 24
Setting the Flash. . . . . . . . . . . . . . . . . . . . . . . . . . . . . . . . . . 25
Using an External Flash Unit . . . . . . . . . . . . . . . . . . . . . . . . 26
Using the Self-Timer . . . . . . . . . . . . . . . . . . . . . . . . . . . . . . . .27
3 Customizing Manual Settings . . . . . . . . . . . . . . . . . . . . 29
Adjusting the Exposure Compensation . . . . . . . . . . . . . . . 30
Adjusting the White Balance . . . . . . . . . . . . . . . . . . . . . . . . . 31
Selecting a Color Mode . . . . . . . . . . . . . . . . . . . . . . . . . . . . . 33
Setting the Picture Quality . . . . . . . . . . . . . . . . . . . . . . . . . 35
Selecting Exposure Metering . . . . . . . . . . . . . . . . . . . . . . . . 37










































