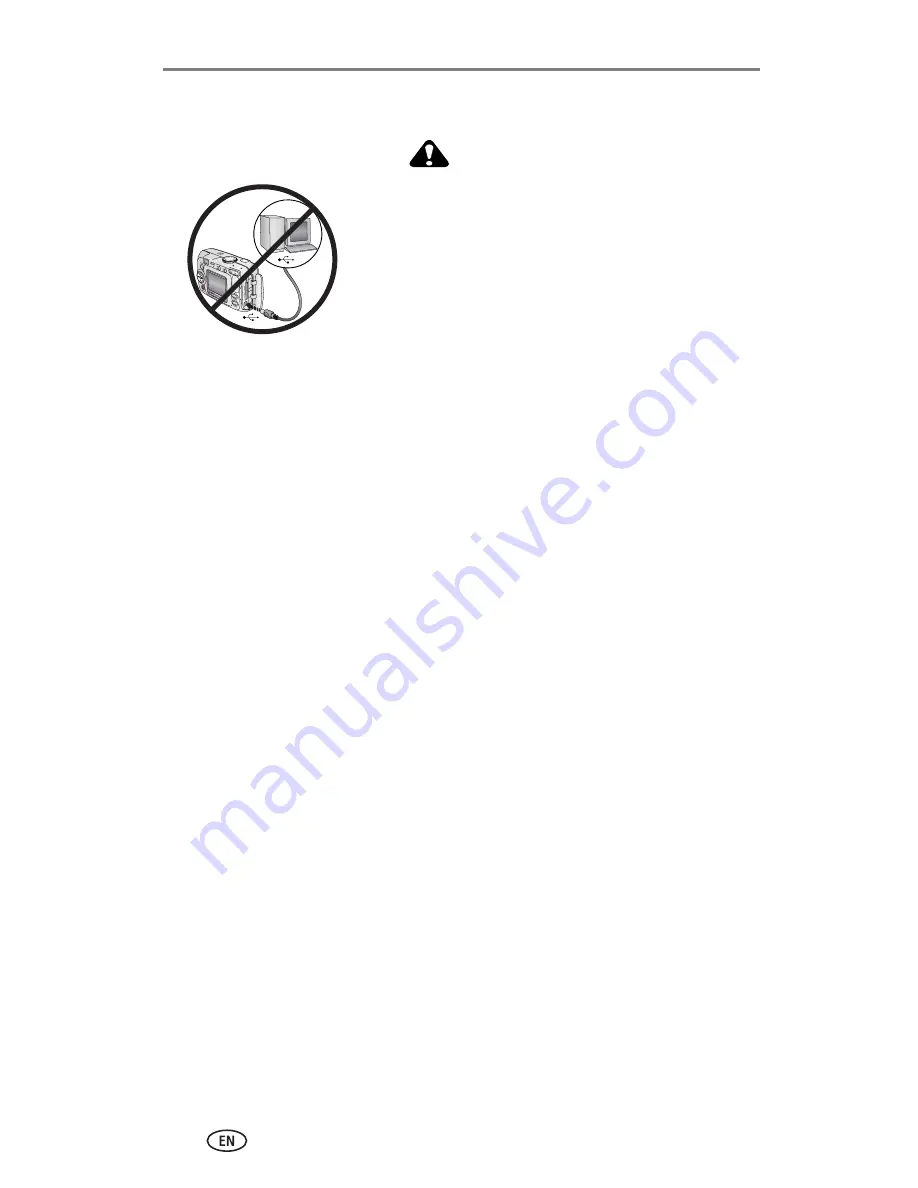
Installing the software
32
www.kodak.com/go/support
Install the software
CAUTION:
Install Kodak EasyShare software
before
connecting the camera or
optional dock to the computer.
Failure to do so may cause the
software to load incorrectly.
1
Close all software applications that are open on your computer (including
anti-virus software).
2
Place the Kodak EasyShare software CD into the CD-ROM drive.
3
Load the software:
Windows OS-based computer—
if the install window does not appear,
choose Run from the Start menu and type
d:\setup.exe
where
d
is the
drive letter that contains the CD.
Mac OS X—
double-click the CD icon on the desktop, then click the Install
icon.
4
Follow the on-screen instructions to install the software.
Windows OS-based computer—
select Complete to automatically install
the most commonly used applications. Select Custom to choose the
applications you wish to install.
Mac OS X—
follow the on-screen instructions.
NOTE: When prompted, take a few minutes to electronically register your camera and software.
This lets you receive information regarding software updates and registers some of the
products included with the camera. You must be connected to your Internet service
provider to register electronically. To register later, see
www.kodak.com/go/register.
5
If prompted, restart the computer. If you turned off anti-virus software, turn
it back on. See the anti-virus software manual for details.
For information on the software applications included on the Kodak EasyShare
software CD, click the Help button in the Kodak EasyShare software.






























