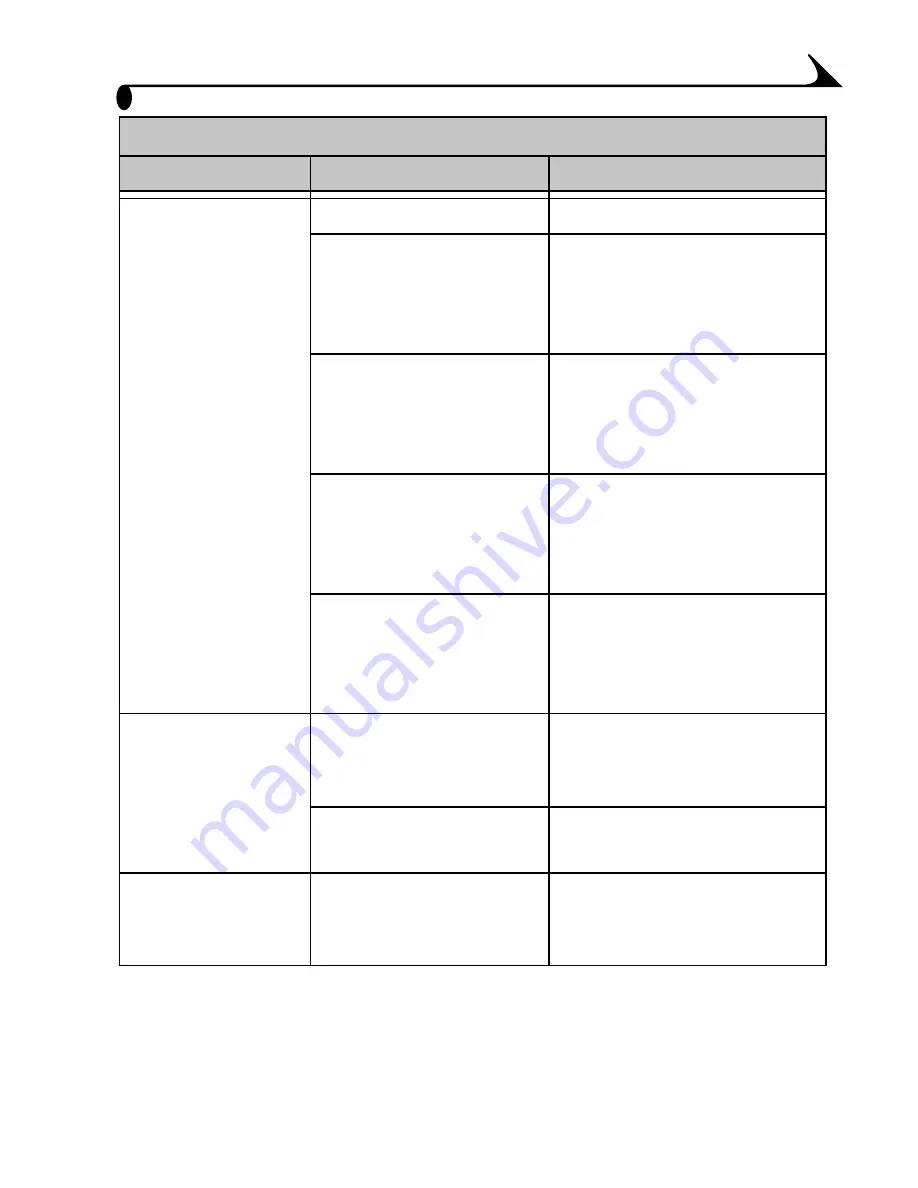
65
Chapter 9
Picture is not clear. The lens is dirty.
Clean the lens (
page 84
).
Subject too close when
taking picture.
Move so there is at least 11.8
in (0.3 m) between the
camera and the subject; or
turn on Close-up (
page 21
).
Camera may be in Close-
up (
page 21
) and the
subject is too far away
for proper focus.
Turn off Close-up (
page 21
).
Subject or the camera
moved while the picture
was taken.
Hold the camera steady
while taking the picture and
for at least one second after
pressing the Shutter button.
The subject is too far
away for the flash to be
effective.
Move so there is no more
than the following distance
between the camera and the
subject: 9.8 ft (3 m).
Slide show does
not run on external
video device.
Video Out setting is
incorrect.
Adjust the camera Video Out
setting (NTSC or PAL,
page 44
).
External device is set
incorrectly.
Refer to the external device’s
user’s guide.
Slide show does
not run on LCD
screen.
The camera may not be
accessing the correct
storage location.
Check the picture storage
location setting (
page 10
).
Camera
Problem
Cause
Solution












































