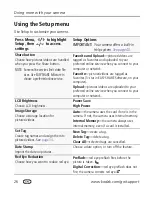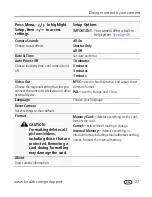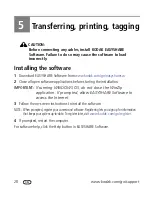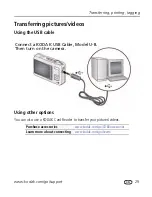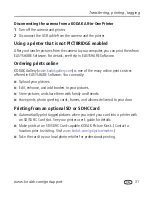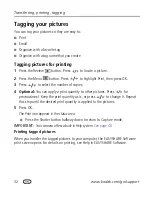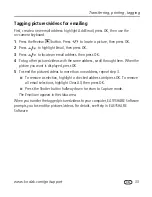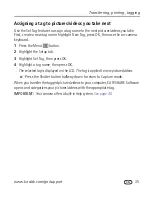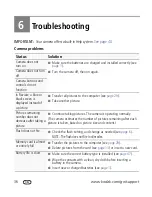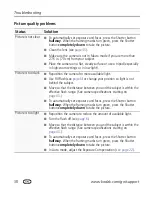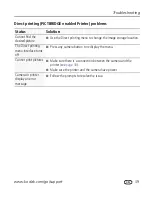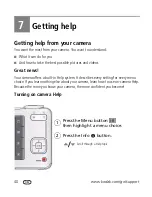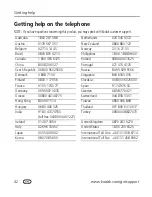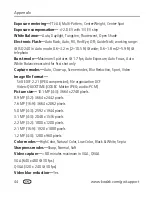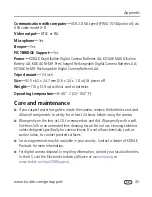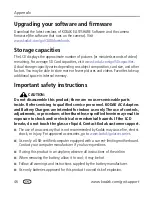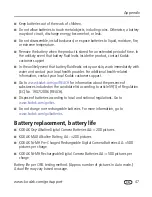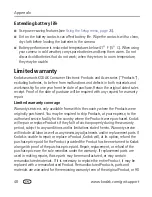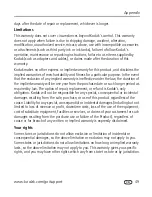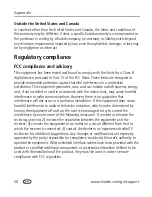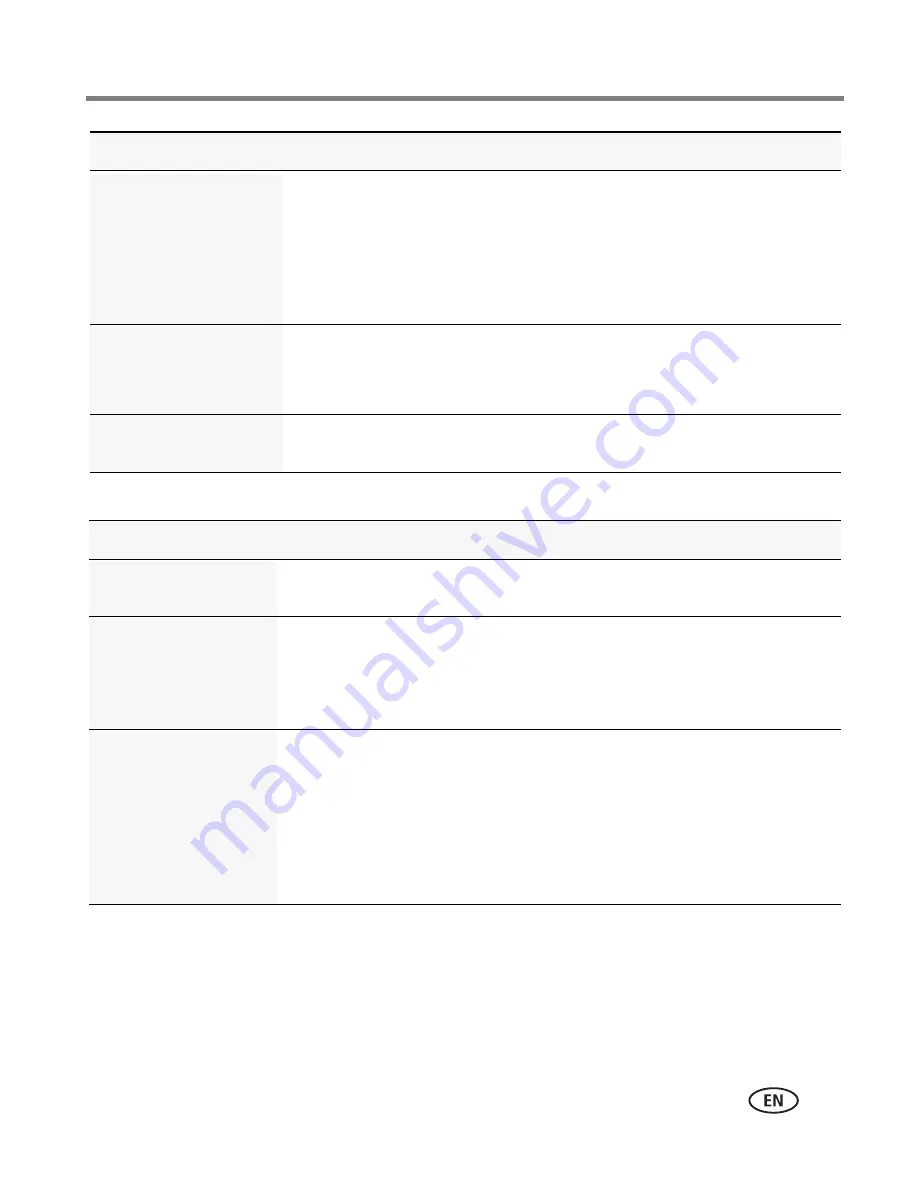
Troubleshooting
www.kodak.com/go/support
37
Computer/connectivity problems
You cannot take a
picture
■
Turn the camera off, then on again.
■
Depress the Shutter button all the way (see
page 4
).
■
Insert new or charged batteries (see
page 1
).
■
Memory is full. Transfer pictures to the computer (see
page 29
),
delete pictures (see
page 13
), or insert another card.
Memory card not
recognized or camera
freezes with card
■
Card may be corrupted. Format the card in the camera (
see
page 27
).
■
Use another memory card. Only SD or SDHC Cards are supported.
Cannot find the
desired picture/video
■
To view pictures on a card or in internal memory,
see page 12
.
Status
Solution
Pictures do not
transfer to computer
■
See Help in EASYSHARE Software.
Slide Show does not
run on an external
video device
■
Adjust the camera Video Out setting to NTSC or PAL (
see
page 27
).
■
Make sure the external device settings are correct. (See the
device’s user’s guide).
Computer does not
communicate with
the camera
■
Make sure the batteries are charged and installed correctly (see
page 1
).
■
Turn on the camera.
■
Make sure the USB cable model U-8 is connected to the camera
and the computer (see
page 29
).
■
Make sure EASYSHARE Software is installed (see
page 28
).
Status
Solution