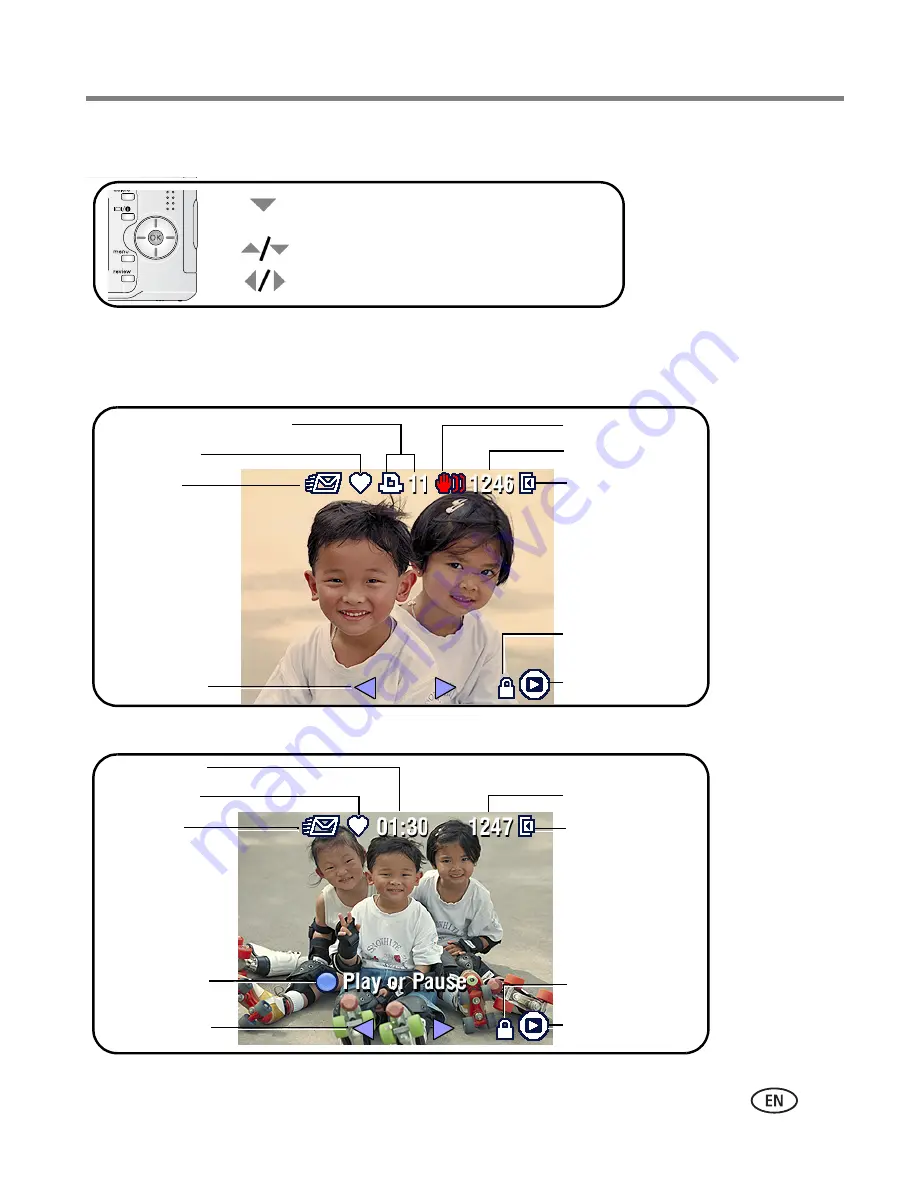
Taking pictures and videos
www.kodak.com/go/support
9
Viewing multi-up (thumbnails) during review
Understanding review icons
Pictures
Videos
view previous/next thumbnail.
view multi-up thumbnails.
view previous/next row of thumbnails.
Scroll arrows
Email tag
Favorite tag
Print tag/number of prints
Blur warning
Picture number
Image storage
location
Review mode
Protected
Scroll arrows
Play or Pause
Email tag
Favorite tag
Video length
Protected
Video number
Image storage
location
Review mode
view single picture.
















































