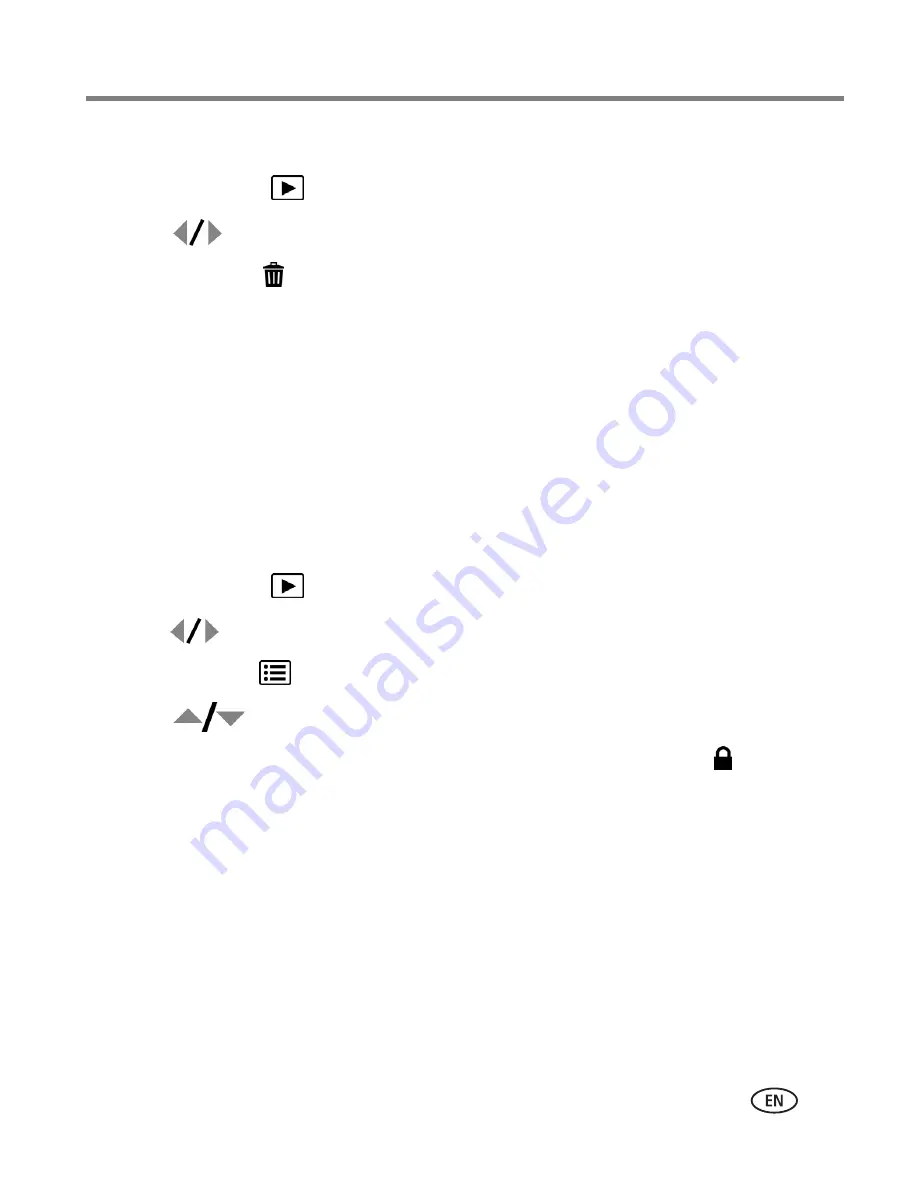
Working with pictures/videos
www.kodak.com/go/support
13
Deleting pictures/videos
1
Press the Review
button.
2
Press
for previous/next picture/video.
3
Press the Delete button.
4
Follow the screen prompts.
NOTE: To delete protected pictures/videos, remove protection before deleting. (See
Protecting
pictures/videos from deletion
.)
Using the undo delete feature
If you accidentally delete a picture, you may be able to use Undo Delete to retrieve it.
This feature is only available immediately after you delete a picture.
Protecting pictures/videos from deletion
1
Press the Review
button.
2
Press for
previous/next
picture/video.
3
Press the Menu
button.
4
Press
to highlight Protect, then press OK.
The picture/video is protected and cannot be deleted. The Protect icon
appears
with the protected picture/video.
■
Press the Shutter button halfway down to return to Capture mode.
IMPORTANT:
Your camera offers a built-in Help system.
See page 40
.
NOTE: Formatting internal memory or an SD or SDHC Card deletes all (including protected) pictures/videos.
(Formatting internal memory also deletes email addresses and tag names. To restore them, see
EASYSHARE Software Help.)
















































