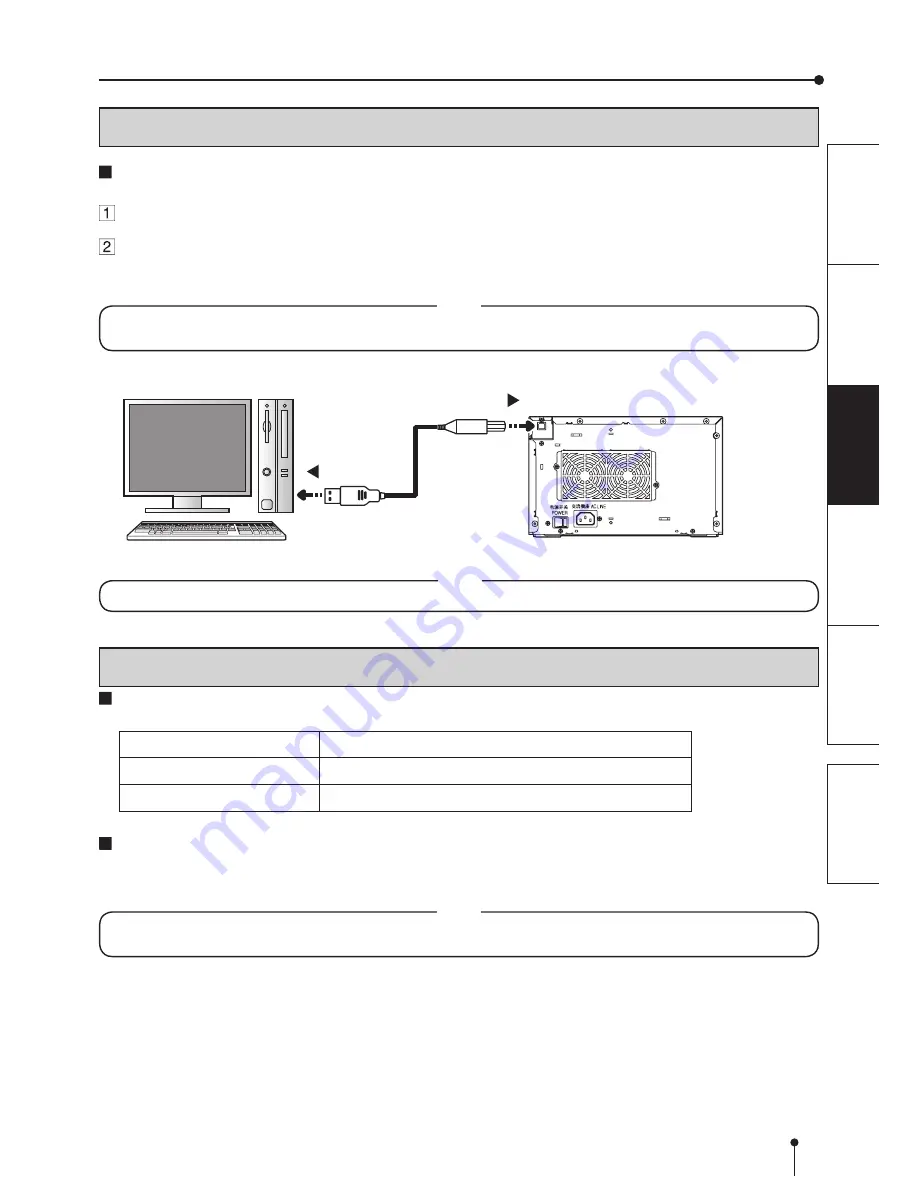
15
OTHERS
PRECAUTIONS
FEA
TURES
PREP
ARA
TION
TROUBLE-
SHOOTING
CONTENTS
BEFORE OPERATION
CONNECTION WITH USB DATA SIGNAL EQUIPMENT
To USB port
Personal computer
Kodak 305 Photo Printer
To USB port
CONNECTING TO PERSONAL COMPUTER (EXAMPLE)
Check that the printer is turned on before connecting procedure.
Turn on the power of a personal computer.
Connect the printer and a personal computer with a USB cable. (when the operation system
to be applied is other than Windows
®
7)
Connect the printer to a personal computer as shown below.
NOTE
For Windows
®
7 users, do not connect the printer to the computer.
Refer to the PRINTER DRIVER GUIDE in the CD-ROM for details.
PRINTER DRIVER INSTALLATION
The printer driver is required to print the data from the personal computer connected with this printer.
The printer driver for Windows
®
is supplied with this printer.
Product name
Required operating system
EK305_WinXP
Applies for Microsoft
Windows
®
XP operation system
EK305_WinVista7
Applies for Windows
Vista
®
and Windows
®
7 operation system
Refer to the PRINTER DRIVER GUIDE in the CD-ROM for installing the printer driver.
Microsoft, Windows, Windows XP, Windows Vista and Windows 7 are the trademarks or the registered trademarks of
Microsoft Corporation in the U.S.A. and other countries.
NOTE
Refer to the following website to check the latest version of the printer driver and the printer information.
http://www.kodak.com/go/rss
NOTE
A USB cable is not supplied with this printer. Use the USB 2.0 certified cable of 2 m or less in length.























