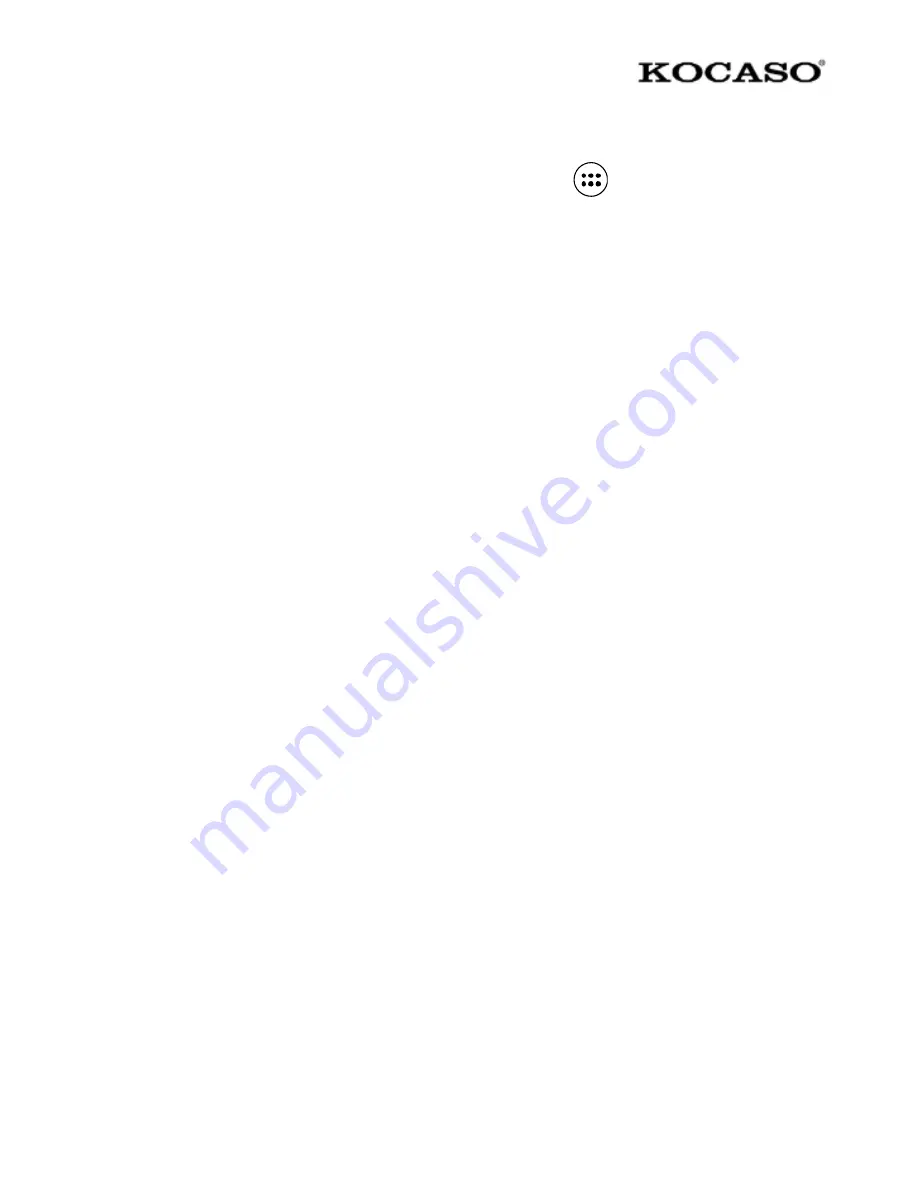
-23-
9.2 Alarm Clock
To open Alarm Clock, on the Home screen, touch
and select Clock icon.
The Alarm clock offers several different alarms.
Set an alarm
Three alarms are set up, ready to customize. Alarms are turned off by default.
Select the check box to turn on the alarm. If no day shows under the set time,
the alarm will go off once when the set time is reached.
To begin, select one of the default alarms, go to open Alarm settings.
Set the following options:
Alarm: Select the check box to turn alarm on (checked) or off (cleared). This is
the same check box that appears on the main Alarm Clock screen.
Time: The time the alarm will go off is shown. To change this time, select Time
to open the time selector. Slide fingertip up or down to set the time you want,
and then select Set.
Repeat: The current repeat selection is shown. To change the setting, select
Repeat and make a selection from the menu. To have the alarm only go off once
at the set time, don’t select any of the options. A one-time alarm is shown on the
Alarm Clock screen without any days under the set time.
Ring tone: The current ring tone selection is shown. Select Ring tone to pick
another ring tone that will play when the alarm rings. (When selecting a ring
tone, it plays briefly.) Note that when the alarm goes off, the ring tone will play
a maximum of five minutes.
Vibrate: Select this check box to have the phone vibrate when it goes off.
Once the alarm goes off, an alert with the options to Snooze (for 10 minutes) or
Dismiss will appear.
Add more alarms
To add more than three alarms, from the main Alarm Clock screen, press
MENU and select ‘Add alarm’.

















