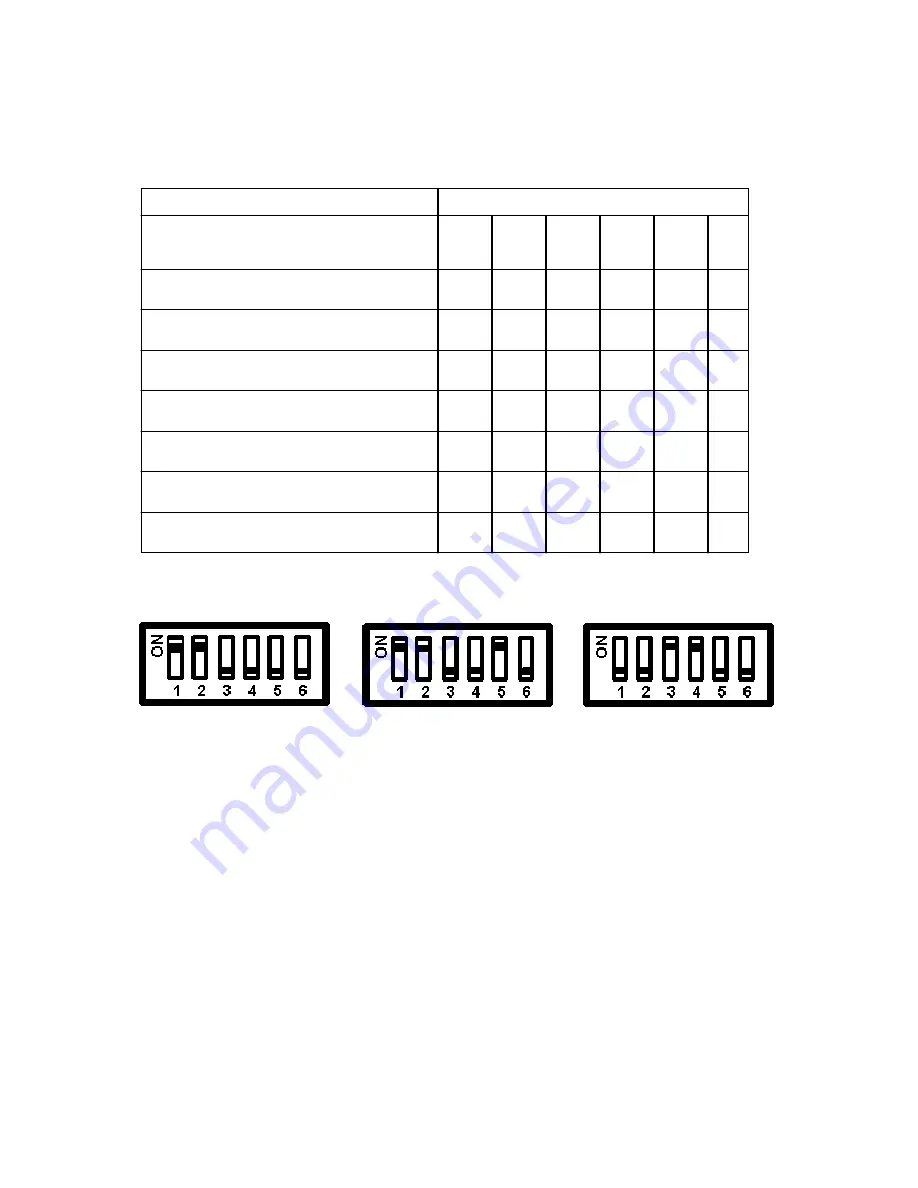
Modifying the DIP switch (for Macintosh) setting
Modify the DIP switch setting on the MAC cable as shown below.
Macintosh adapter cable DIP switch setting (o=ON)
MONITOR
RESOLUTION 1 2 3 4 5 6
Multiple
scan
21
o o o
Multiple
scan
21
o o o
Multiple
scan
21
o o o o
VGA/SVGA
o o
21
Color 1152x870
o o o o
19
Color
1024x768
o o
16
Color
832x624
o o
13 Color
640x480
o
o
Some examples of DIP switch settings
:
Inch 13
Multiple Scan 17
VGA/SVGA
Using the remote control as a computer mouse - Wireless mouse function
The supplied remote mouse receiver enables you to operate your computer's mouse functions
from the remote control. It is a great way to control your computer-generated presentations.
•
The cursor key on the remote control operates the computer mouse functions.
•
If a Windows computer is connected, the L-CLICK button on the remote control operates as
the computer mouse left click button and the R-CLICK button as the computer mouse right
click button.
•
If the Macintosh computer is connected, the L-CLICK and R-CLICK buttons operate in the
same way as the computer mouse click button.
•
While the menu is displayed on the screen (see page 18), the cursor key, L-CLICK and R-
CLICK buttons will operate to control the menu.
Before connecting:
•
Turn off the computer, and then remove the current mouse.
•
Connect the computer and remote mouse receiver with the supplied serial mouse cable as
shown in the above illustration.
•
The projector and computer will be turned on as described in "Using the Projector" on page
13. Do not turn on either the computer or unit until you read this section.
•
Please also refer to the manual of the computer to be connected.
12












































