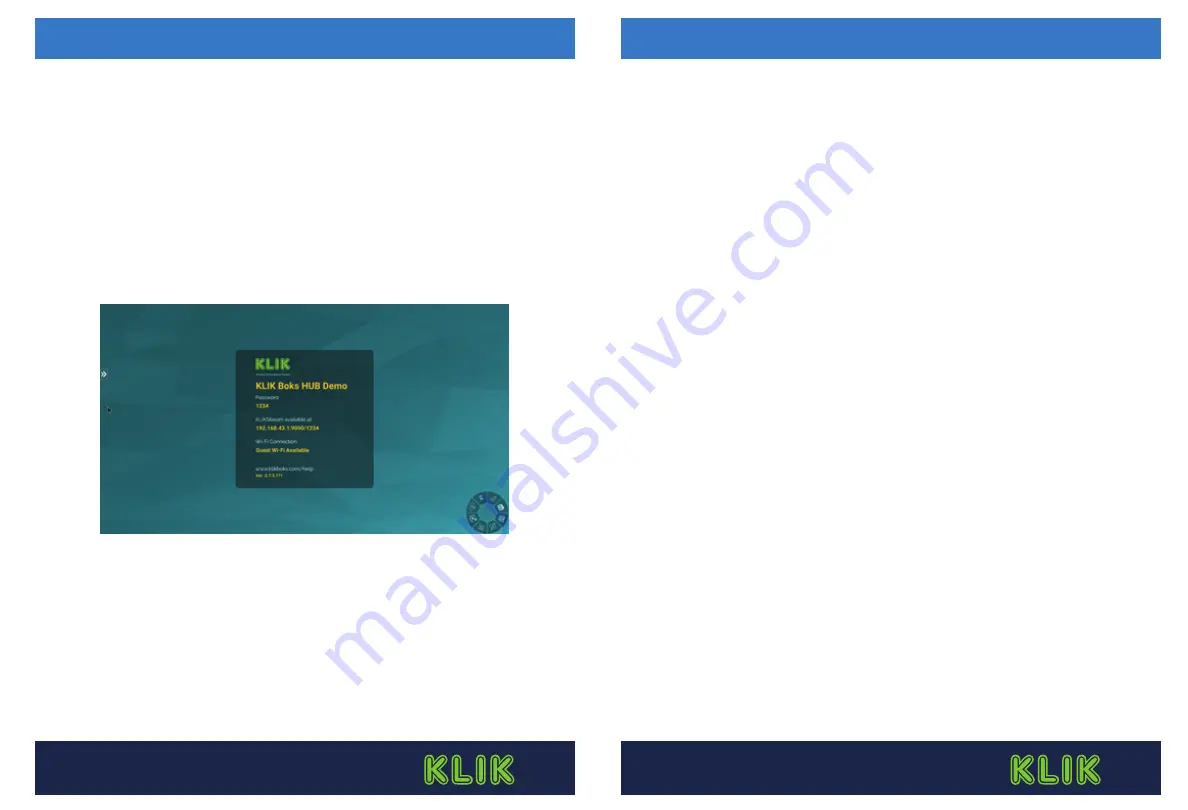
SETUP
a)
DISPLAY
Connect the KB1200 HDMI Output to the Display using the HDMI cable supplied.
b) NETWORK
I
f available, connect an Ethernet network cable to the KB1200 LAN socket from
your network.
c) POWER
Connect the supplied AC adapter to the KB1200 and plug the adapter into an AC
outlet.
POWER ON
a)
STARTUP
The KB1200 starts automatically when power is applied. On first start, the
KB1200 will attempt to connect to the cloud server for authentication. If a
network connection is not available, the device will default into trial mode.
b) STANDBY SCREEN
By default, the KB1200 will display the Basic Mode standby screen on first
start.
OPERATION
a)
NETWORK CONNECTION
If the KB1200 was connected to a network via Ethernet, users must also
be connected to the same network in order to use the device. Other
wise, refer to the Hardware Configuration guide for instruction on
connecting the KB1200 to a Wi-Fi network or activating the Hotspot
function.
b) SCREEN MIRRORING
Start a screen mirroring session by installing the KLIKConnect application
KB1200
Quick Start Guide
Page 3
KB1200
Quick Start Guide
Page 4
d) MOUSE & KEYBOARD
A mouse is required for setup using the On-screen Display (OSB) menus. A
keyboard is recommended as well.
NOTE: For complete setup and operating instructions,
download the complete User Manual from the KLIK
website at https://www.klikboks.com/klik-boks-hub.
(Win/Mac/Chrome) or by using AirPlay (Mac/iOS). Select the KB1200 by name to start a
screen mirroring session.
d) NETWORK CONNECTIVITY
A network connection with Internet access is required for license validation
of the KB1200. Once validated, the Internet connection is only required for
Internet Live Streaming (see Section 7 Operation, 6) Session Streaming),
otherwise it may be disconnected.
A network connection is required for the KB1200 to be shared by users
across an organization. This network connection may be wired, using the
Ethernet connection point, or wireless, using the Wi-Fi station connection
method described below.
e) ETHERNET
To connect the KB1200 to an Ethernet network, simply connect a suitable
Category cable terminated to an RJ45 connector, to the KB1200’s Ethernet
port located on the rear panel. The KB1200 comes preconfigured with
DHCP enabled, so IP address allocation will be automatic, providing that
the network offers a DHCP server.
f) WI-FI
To connect the KB1200 to a Wi-Fi Access Point (AP), first gather the AP name
and password credentials. See Section 5 Hardware Setup > 3) Hardware
Configuration > b) Wi-Fi Settings for details.
g) HOTSPOT
The KB1200 can act as a Wi-Fi Hotspot, allowing users to connect directly to
the unit, instead of making a network connection first. The Hotspot can be
provisioned with network access if the KB1200 is also connected to the LAN
using the Ethernet connection. Hotspot is not available when the KB1200 is
connected to a network over Wi-Fi. See Section 7 Operation > 7) Guest Wi-Fi
Connectivity for more details.


