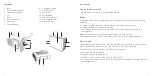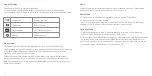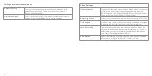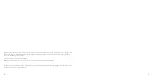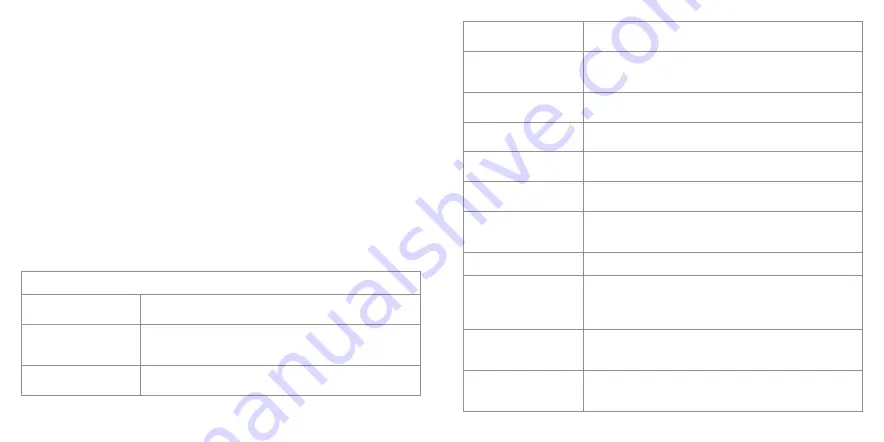
9
8
Deleting files
1.
To delete files, press the bin icon displayed in the bottom right of the Touch Screen (10), and
then tap “Confirm”.
2. Press the anti-clockwise arrow icon in the bottom left of the Touch Screen (10) or the
Power/Mode (12) button to return to the previous record screen.
WARNING: Selecting delete permanently deletes the files.
Settings
1. Press the Set Up icon in the bottom right of the Touch Screen (10)
2. Select either mode menu or main camera settings menu by pressing the relevant icon on
the left hand side of the Touch Screen (10)
3. Use Up (4) and Down (5) to navigate
4. Use Shutter/OK (11) to enter a sub-menu for the highlighted setting and Up (4) and Down (5)
to navigate through the options
5. Press Shutter/OK (11) to select the highlighted option
Settings and features explained
Main Camera Settings
Exposure
This function will change how light or dark your media will
appear [+3]/[+2]/[+1]/[+0]/[-1]/[-2]/[-3]
In-Housing Mode
Enable the in-housing mode by selecting this option – allows
for easier menu control when enabled (Follow on screen
instructions when activated). [On]/[Close]
White Balance
Select this function to change the white balance of your
camera. [Auto]/[Sunny]/[Cloudy]/[Incandescent]/[Fluorescent]
Image Rotation
Enable image rotation by selecting this option. Images will be
rotated by 180 degrees.
Driving Mode
Enable the driving mode (loop record function) by selecting
this option. The footage will automatically be set to loop every
2 minutes.
Frequency
Changes the TV output between 50Hz (PAL) and 60Hz (NTSC)
[50Hz]/[60Hz]/[Auto]
LED Indicator Light
Enable or disable the LED indicator light by selecting
this option.
Auto Screensaver
This function can be used to turn the display off after a
specified time frame of inactivity [Close]/[10 s]/[20 s]/[30 s]
Auto Shutdown
This function can be used to power off after a specified time of
inactivity [1 min]/[3 min]/[5 min]/[Close]
Time Watermark
This function can be used to add a visible time and date stamp
to the media files. Please note you must also manually set this
using the “Date/Time” setting [OFF]/[ON]
Boot Guide
Quick guide on how to use your camera
Language
Change the language of the camera [English]/[Simplified
Chinese]/[Traditional Chinese]/[Japanese]/[Russian]/[German]/
[Korean]/[French]/[Italian]/[Polish]/[Spanish]/[Dutch]/
[Portuguese]/[Thai]
Date-Time
Change the date/time on the camera. Use Up 11) and Down
(12) to alter the number and Shutter/OK (1) to proceed to the
next option. [Year/Month/Day/Hour/Minute]
Format
Format deletes all the data on the SD card and ensures the SD
card is setup correctly for this camera.
CAUTION: THIS WILL
DELETE ALL DATA AND MEDIA
[Cancel]/[Confirmation]