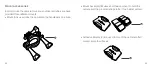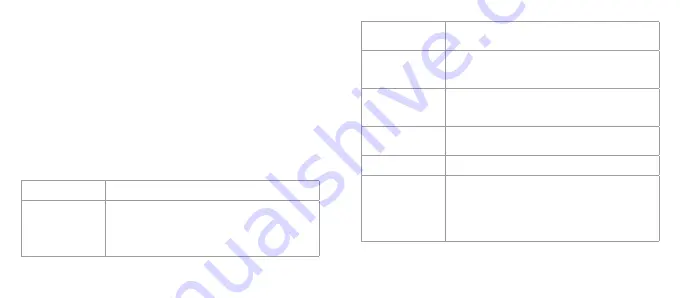
16
17
[continued...]
Menu
Function
Video Resolution
Change the video resolution for the video recording. Select a
smaller movie size for reduced file size or a higher movie size
for better quality
[4K (10fps)] / [2.7K (15fps)] / [1080P (60fps)] / [1080P (30fps)] /
[ 720P (120fps)] / [720P (60fps)]
Changing the camera settings
General settings
1.
To enter the general settings menu, turn on the camera
and press the Power/Mode Button (3) 4 times to enter the
Settings mode, then press the Shutter/OK Button.
2.
Use the Up Button (11) and Down/Wi-Fi Button (13) to navigate
through the menu.
3.
Use the Shutter/Ok Button (1) to enter a heading.
In the general settings menu, you will find the following options:
Looping Video
Choose to record video on a 10 minute loop
[Off] / [On]
Time Stamp
This function can be used to add a date and time to your
videos as you take them
[Off] / [Date] / [Date & Time]
Exposure
Change the exposure of the Video mode
[-2.0] / [-1.7] / [-1.3] / [-1.0] / [-0.7] / [-0.3] / [0] / [+0.3] / [+0.7] /
[+1.0] / [+1.3] / [+1.7] / [+2.0]
Resolution
Change the photo resolution depending on desired quality.
[12MP] / [8MP] / [5MP] / [4MP]
Burst Photo
[On, 3 Photo burst]
Time Lapse
Choose a timer for Timer mode or a time interval for Time
Lapse mode when Continuous mode is activated
[2s] / [3s] / [5s] / [10s] / [20s] / [30s] / [60s]