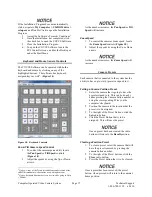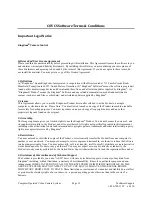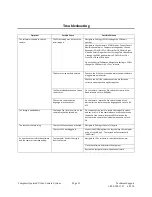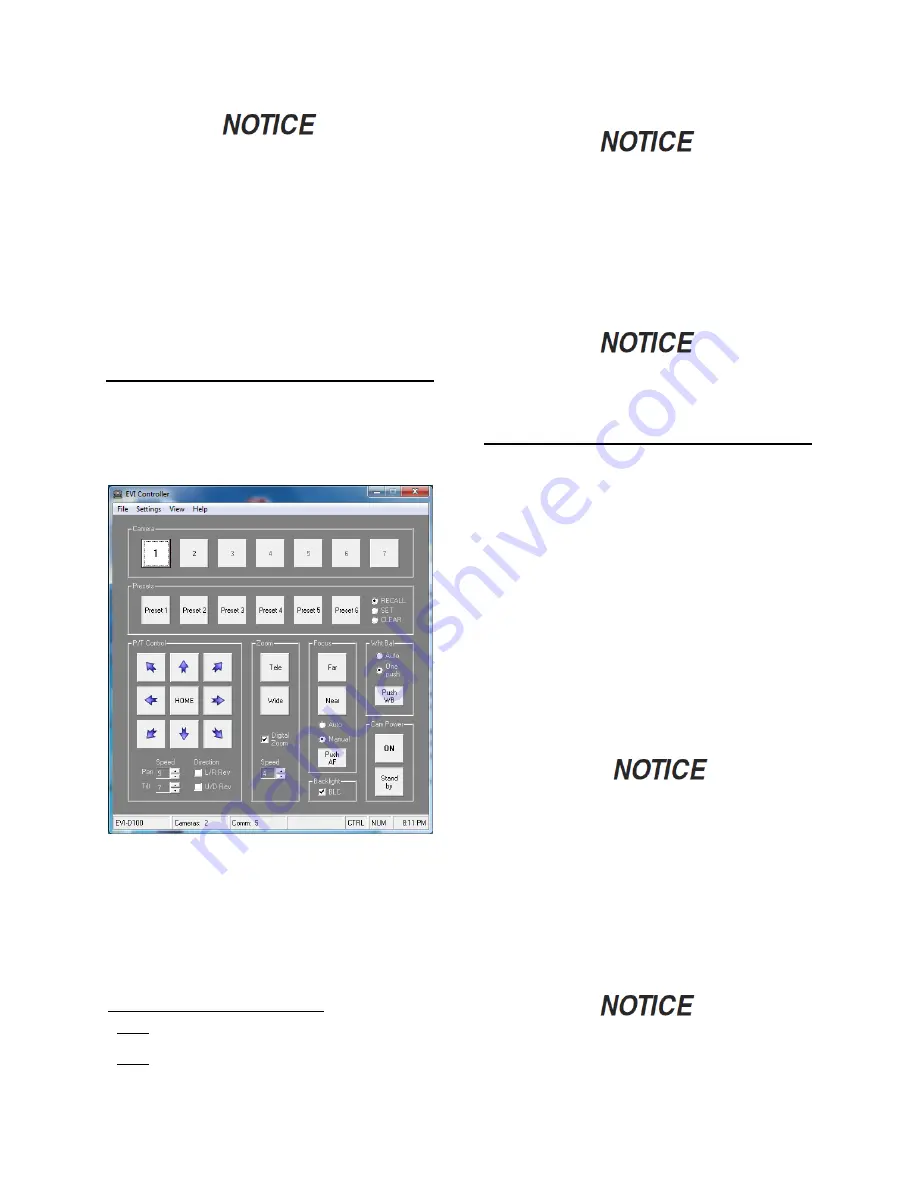
Computer Operated Video Camera System
Page 17
Technical Support
1-800-788-1122 x 2430
If the Installation Program does not automatically
start, navigate to
My Computer > CD-ROM drive >
setup.exe
and Double Click to open the Installation
Program.
3.
Accept the Software’s Terms & Conditions
3
4.
Once the Installation has completed, click
the check box to open the COVCS Software.
5.
Close the Installation Program.
6.
To open the COVCS Software, locate the
EVI Controller icon on either the Desktop or
under the Start Menu.
Keyboard and Mouse General Controls
The COVCS Software can be operated with both a
keyboard and mouse by clicking on any of the
highlighted buttons. The software has keyboard
assigned keys as well
4
. (
Figure 10
).
Figure 10: Keyboard Controls
Pan & Tilt Camera Speed Control
1.
To control the cameras pan and tilt, locate
the
Pan Speed
or
Tilt Speed
controls
(
Figure 10
).
2.
Adjust the speeds by using the Up or Down
arrows.
3
Notice: A copy of the Terms & Conditions can be located at the
end of this manual as well as online at www.kingdom.com.
4
Notice: Keyboard Shortcut keys can be viewed by going to Help
> Content.
As the number increases, the
Pan Speed
or
Tilt
Speed
will increase.
Zoom Speed
1.
To control the cameras zoom speed, locate
the
Zoom Speed
controls (
Figure 10
).
2.
Adjust the speeds by using the Up or Down
arrows.
As the number increases, the
Zoom Speed
will
increase.
Camera Presets
Each camera that is connected to the system has the
ability to have up to six (6) presets assigned to it.
Setting a Camera Position Preset
1.
Select the camera that is going to have the
preset assigned to it. This can be done by
either pressing the Camera button number or
using the corresponding F# key on the
computer’s keyboard.
2.
Position the camera to the location that the
preset is to be assigned.
3.
To the right of the Preset Buttons, click the
Set
radio button.
4.
Click the Preset Button that is to be
assigned. This will save the preset.
Once a preset has been created, the radio
button will return to the
Recall
position.
Clearing a Position Preset
1.
To clear a preset, select the camera that will
have the preset removed by pressing the
camera button number.
2.
To the right of the Preset buttons, click the
Clear
radio button.
3.
Press the Preset button that is to be cleared.
Once a preset has been removed, the preset
button, when pressed, will return to the camera’s
home position.