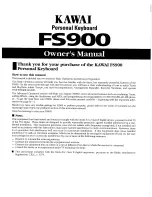11
Resetting keyboard memory
If the keyboard ever behaves strangely, the first thing to try is a memory reset..
Two procedures are available:
(1) Press and hold the
Scroll lock
key, then one of the
Ctrl
keys, and finally
add the
F10
function key so that all three keys are depressed. The lights on the
keyboard should begin flashing. Release the keys and when the flashing stops
in several seconds, the keyboard’s memory has been reset.
(2) Hold the
F7
key briefly while turning on the power to your computer. After
releasing the
F7
key, the keyboard’s lights will flash for several seconds,
indicating a successful memory reset.
Remapping (moving key actions)
Hold down the
Scroll lock
key and tap
F12
, then release both keys. The
keyboard’s lights will begin flashing rapidly. To move a key, first tap the
“source” key whose action you want to copy somewhere else. The lights will
begin flashing slowly. Now tap the key where you want the new action to
appear. You can then repeat this key sequence with a different pair of keys or
exit from remapping mode by holding
Scroll lock
and tapping
F12
.
You cannot lose a key action through remapping because when you are in
“remapping mode,” the default layout is always present for “source” actions.
Remapping example 1. Remap the left Space bar as Backspace.
1.1 Hold
Scroll lock
and tap F12, then release both keys. The keyboard lights
will be flashing quickly.
1.2 Tap the
Backspace
key. The keyboard lights will begin flashing slowly.
1.3 Tap the left
Space bar
. The keyboard lights will return to flashing rapidly.
1.4 Hold
Scroll lock
and tap F12, then release both keys. The keyboard lights
will stop flashing.
Remapping example 2. Return a remapped key back to its factory setting
2.1 Hold
Scroll lock
and tap F12, then release both keys. The keyboard lights
will be flashing quickly.
2.2 Tap the key in question. The keyboard lights will begin flashing slowly.
2.3 Tap the same key a second time. The keyboard lights will flash rapidly.
2.4 Hold
Scroll lock
and tap F12, then release both keys. The keyboard lights
will stop flashing.
Creating a stored keyboard macro (sequence of keystrokes)
Hold down the
Scroll lock
key and tap
F11
, then release both keys. The
keyboard’s lights will begin flashing rapidly. First select a “trigger key” (the
key or combination of keys that will initiate playback of the macro). The lights
will begin flashing slowly. Now type the key or keys that will comprise the
body of the macro. When you have finished, hold the
Scroll lock
key and tap
12
F11
. The lights should stop flashing (if not, you have added
F11
to the end of
your macro and you should exit and start over).
Modifier keys and macro trigger keys
Macros may be triggered by a single key or by a combination with
Ctrl
or
Shift.
If you use
Alt
as part of a macro trigger in Windows, your macro may not play
correctly (to play correctly, you must tap and release the
Alt
key once before
performing the
Alt + letter
macro trigger combination). The “Windows” keys
will not work as modifier keys to trigger macros.
A modifier key (
Shift
,
Ctrl
,
Alt
) may not be a trigger key unless combined with
another (non-modifier) key.
Activating or disabling stored macros
Each time you restart your computer your macros will be turned off (but still
stored in the keyboard). To activate stored macros, hold down the
Scroll Lock
key and tap
F10
. No lights will flash but any stored macros will be activated.
To disable stored macros, use the same key sequence.
Macro example. Program Ctrl-c to output Constitution
1.1 Hold
Scroll lock
and tap F11, then release both keys. The keyboard lights
will be flashing quickly.
1.2 Hold either Ctrl key and tap the
“c”
key. The keyboard lights will begin
flashing slowly.
1.3 Type “Constitution” exactly as you normally would, including any
corrections to correct typographical errors.
1.4 Hold
Scroll lock
and tap F11, then release both keys. The keyboard lights
will stop flashing.
Key repeat setting
You can set repeat rates from the keyboard, or by using the Windows control
panel as before. To use the keyboard, hold
Scroll Lock
and tap
F9
. While the
keyboard’s lights are flashing, tap a function key (
F1
through
F12
). where
F1
is very slow (1 cps) and
F12
is very fast (300 cps) repeat rate.
Repeat delay settings
Setting repeat
delay
can only be accomplished in the control panel. This is the
time delay before keys begin repeating when a key is held down.
Note for USB adapter
If you are using a PS/2-to-USB adapter, the keyboard’s on-board repeat rate
setting is disabled. Use your computer’s normal repeat rate controls (e.g.
Windows Control Panel).