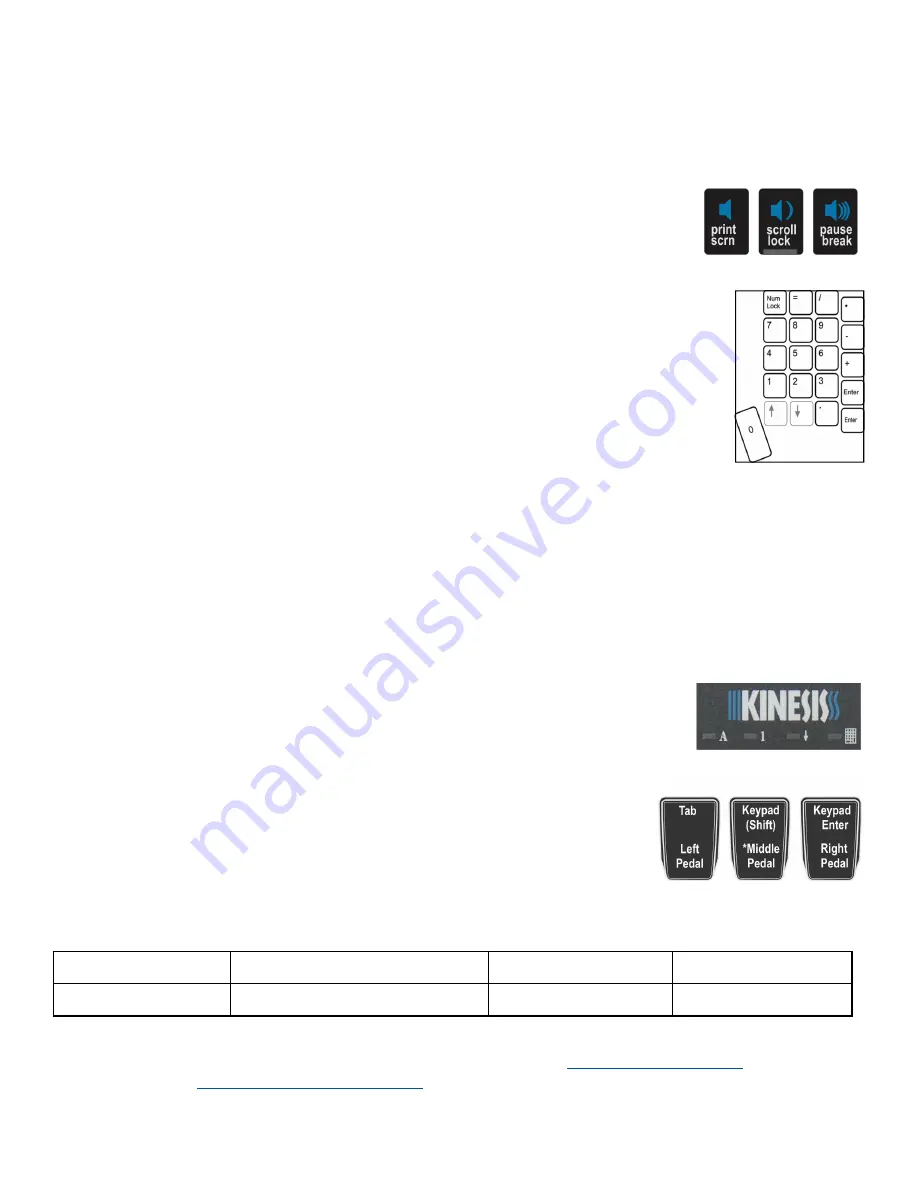
4
•
progm remap
(progm+F12): Enter
Program Remap Mode.
Step 1: LEDs will flash fast prompting selection of the source key. Tap a key to
select the source key action. Step 2: LEDs flash slowly awaiting selection of the destination key—tap the destination key.
Step 3: Program Remap
Mode remains active and will continue to accept key remapping “pairs” until exiting Remap mode by tapping the Program Key. Note: If you have
previously remapped your “source key,” in Program Remap Mode the keyboard reverts to the default action when selecting source action.
Print Screen, Scroll Lock & Pause Break
These keys perform standard keyboard functions which will depend on your Operating System and the application.
Multimedia Keys
The multimedia keys reside in the keypad layer and perform Mute, Volume Down, and Volume Up.
Keypad Key & Keypad Layer
The Keypad Key toggles on a second virtual keyboard layer (the “keypad layer”) that can be used to remap keys and
store macros, or access the multimedia keys and the embedded numeric 10-key in the right keywell.
Each QWERTY and Dvorak Layout contains its own keypad layer that can be customized (see Fig 9). Keypad Layer
actions are legended on the front of the main keys and in blue on the function keys.
PC Note: Num Lock must be on for 10-
Key actions to register.
Remapping to or from the Keypad Layer
You may remap keys from
Keypad Layer
to the
Top Layer
and vice versa. Simply tap the Keypad Key before or during
the remap process to move between the two keyboard layers. For example, to remap from the
Keypad Layer
to the
Top
Layer
, press the Keypad Key to enter the
Keypad Layer
, enter Remap Mode, select the source action, press the
Keypad
Key
(keypad)
to enter the Top Layer, and then select the destination key.
Optional foot pedal or remapping keypad “Toggle” or “Shift” action to access keypad layer
Frequent Keypad Layer users will benefit from an Advantage foot pedal (purchased separately) which can be used to temporarily “shift” the Keypad
Layer on by pressing and holding the pedal. Other keyboard keys may be assigned to perform either the keypad “shift” or “toggle” action, using the
SmartSet App when available, or via Direct Editing (see User’s Manual).
Palm pads and integrated palm rest
The palm rests are designed to provide comfortable support for your hands while not actively typing, though many users do rest their palms while
typing to relieve strain on the neck and shoulders. For maximum typing speed hold your palms slightly above the palm rests. Do not expect to
reach all of the keys while resting palms on the palm rests. For maximum comfort, install the self-adhesive palm pads. Replacement pads are
available for purchase.
LED Indicator Lights
The blue LEDs located near the center of the keyboard indicate the status of the keyboard. The LEDs will illuminate
when each of the four basic modes is active (see Fig 10). These LEDs also flash during SmartSet programming
actions (slow or fast) to indicate the keyboard’s temporary programming status.
Connecting an optional foot pedal
Plug the foot pedal into the telephone-style (RJ11) connector at the back of the keyboard. The single foot
pedal (and middle pedal on the triple foot pedal) acts as “keypad shift” — press to activate keypad layer and
keypad LED, release to return to top level. It can also be custom-programmed just like any key on the
keyboard (Fig 11).
Power User Mode - Advanced features
For information on enabling
Power User Mode
to access Advanced Features, please consult the User’s
Manual.
Resources
To download the User’s Manual or the latest version of the Advantage2 firmware, please visit
kinesis.com/support/advantage2
. For further support,
please submit a ticket at
kinesis.com/support/contact-a-technician/
.
Fig 9 10-Key in Keypad Layer
Version March 15, 2019
Heavy Duty Macros
Macro Playback Speed Adjustment
Firmware Updates
Hotkey Layouts
View/Share/Backup Layouts
Custom Key Actions with Tokens & Hex Codes Direct Editing of Layout .txt files Accessing the V-Drive™
Fig 12. Advanced features
Caps lock
Num lock
Scroll lock
Keypad
Fig 10 Keyboard LEDs
Fig 8. Volume keys in keypad layer
Fig 11. Advantage2 triple pedal (FS007TAF)
*or with single pedal (FS007RJ11)




