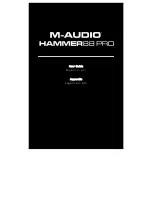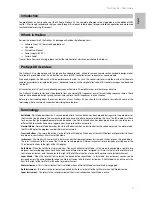3
Default layout always available when remapping
When you are in remapping mode, the factory configured key
layout is always active. No key can be “lost” by remapping.
Remapping from or to the embedded layer
To remap an embedded key action to a convenient top level
location, turn on the embedded layer before entering remap-
ping mode. After tapping the key whose embedded action you
want to copy elsewhere, tap the
Keypad
key to switch back to
the top layer, then tap the key where you want the new action.
Macros
Macros allow you to automate frequently-used phrases or key
combinations. Macros are shortcuts and time savers which
reduce keystrokes needed for awkward, complex, or repetitive
tasks. Essentially anything you would normally type with your
keyboard can be stored as a macro. Your Advantage keyboard
has the unique ability to do this without drivers. Up to 24 mac-
ros are normally allowed with up to ~55 characters in each (up
to ~120 characters with the Advantage Pro model). Refer to
the full manual (see back page) for additional details.
Macro modifier keys and macro trigger keys
When programming a macro, you must first designate the key
or keys (the “trigger”) which will play back the macro. A trig-
ger can be any letter, number, or navigation key (but not a
modifier such as Shift, Ctrl, or Alt). Such a key may also be
combined with one or more modifier keys. For example a
macro can be triggered by
Capslock,
and a different macro can
be triggered by
Shift-Capslock
, or by
Ctrl-Shift-Capslock
.
The keyboard will not allow you to use a modifier by itself to
trigger a Macro unless it is first remapped to be a non-modifier
key (see above). Macros which include a modifier key in the
trigger can be activated with either the right or left modifier.
Creating a macro (
F11
)
To create a macro, hold down the
Progrm
key and tap
F11
(
also labeled
Macro)
, then release both keys. The keyboard’s
lights will begin flashing rapidly. Tap the key or combination
of keys that will playback the macro (the lights will begin
flashing slowly). Now type the key or keys you wish to include
in your macro. When you have finished, exit by holding the
Progrm
key and tapping
F11
. The lights should immediately
stop flashing. If not, you may have added
F11
to the end of
your macro and will need to repeat this process.
Switching between QWERTY and Dvorak
To activate the “on-board” Dvorak layout, press
and hold
Shift + F5.
Repeat this sequence to return to the
default QWERTY layout. Please note, activating the Dvorak
layout will erase any other remapping that you may have done,
but macros are not erased. If you want to customize the key-
board and switch back and forth between QWERTY and
Dvorak, use macros to make your special changes. Also, mac-
ros will play correctly even if recorded in QWERTY and
played when the keyboard has been switched to Dvorak.
Resetting keyboard memory
If the keyboard behaves strangely or you wish to re-create the
factory settings, the first thing to try is a memory reset. If you
have the Advantage Pro model,
be sure the memory locking
switch is to the right
(unlocked). See adjacent image
for the Memory Locking
switch location. The switch
position can be changed using
the edge of a business card or a
small, folded piece of regular-
thickness paper.
Note “Instant Configuration” settings are not affected by re-
setting the keyboards memory.
Two different memory reset procedures are available:
Memory reset, Option One ( Shift + F10
)
This procedure will erase all remapping and macros. It will not
switch Dvorak back to QWERTY or vice versa. Press and hold
the
Progrm
key, then add one of the
Shift
keys, and finally add
the
F10
function key so that all three keys are depressed. The
lights on the keyboard should begin flashing. Release the keys.
When the flashing stops, the keyboard’s memory has been
reset. (This may take a few seconds to complete).
Memory reset, Option Two (F7)
This procedure is more aggressive than Option One and will
completely reset the memory back to factory settings (24 mac-
ros, QWERTY layout). Hold down the
F7
key
before
turning
on the power to your computer. Start your computer and after a
few seconds, release
F7
. A successful reset is indicated if the
keyboard’s lights flash several times after releasing
F7
.
TROUBLESHOOTING- visit our web site for additional tips
http://www.kinesis.com/tech_support/trouble.htm.
Contacting Kinesis Technical Support
Contact Kinesis technical support only after you have read the
entire User’s Manual and still have problems or unanswered
questions. You may contact Kinesis Technical Support by E-
mail ([email protected]), fax (425-402-8181), or phone (800-
454-6374 US only or 425-402-8100). Technical support hours
are 8:30am to 4:30pm Pacific Time except weekends and holi-
days.
When you contact Kinesis, be prepared to document your pur-
chase date, as well as your product model number and serial
number. Also know the brand and model of your computer and
your computer’s operating system.
Getting an RMA number prior to product repair.
For any
repair, whether or not it is covered by your warranty, you must
contact Kinesis to explain the problem, provide certain infor-
mation, and get an RMA number to write on your package.
Packages sent to Kinesis without first obtaining an RMA num-
ber may be refused. Product will not be repaired without infor-
mation and instructions from the owner.