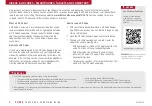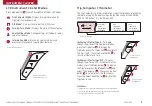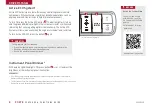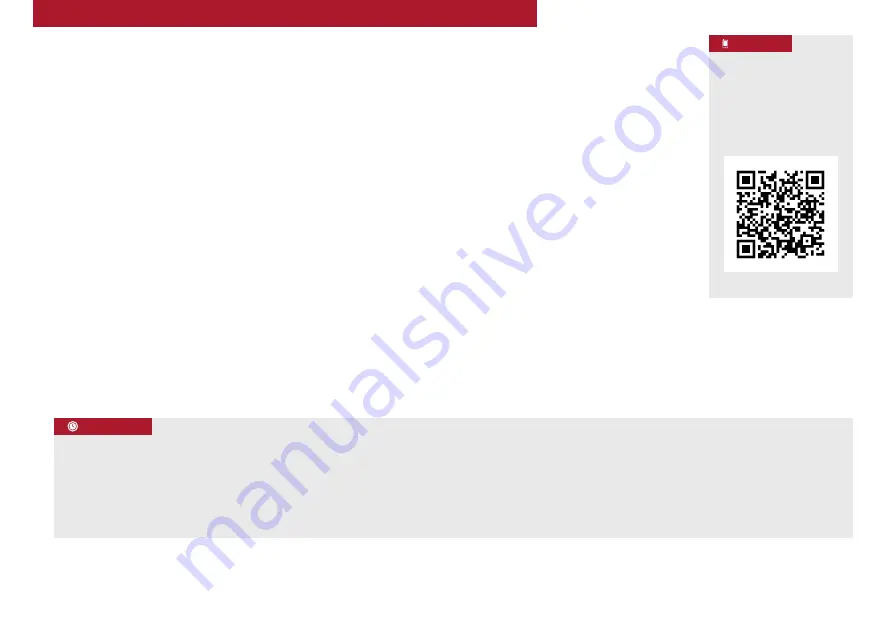
FORTE
F E A T U R E S & F U N C T I O N S G U I D E
2
*IF EQUIPPED
VIDEOS & QR CODES - SMARTPHONES, TABLETS AND COMPUTERS
Kia provides a number of video resources at your disposal to assist you with becoming familiar with the features and
functions found in your Kia vehicle . You can access these resources by snapping the QR Codes with your smartphone/tablet
(mobile devices) or by visiting the following website:
www.KuTechVideos.com/yd13/2015
. Continue reading for a more
in-depth look at QR Codes and for instructions on how to use them .
REMINDER:
When accessing videos
on your mobile device, standard
cellular data rates may apply .
One Click Fuel Cap Video
To view a video on your
mobile device, snap this
QR Code or visit the listed
website .
www.KuTechVideos.com/yd13/2015
What are QR Codes?
A QR Code is a square, 2-dimensional barcode that can be
read by mobile devices loaded with an appropriate barcode
or QR Code Reader App . The app reads the barcode image
and then launches/uploads the specific information the
code contains, such as URLs, text, photos, videos and so
much more .
How to Use QR Codes
If you have a mobile device with a QR Code Reader App, you
can snap the code with your phone and you’ll be provided a
video with additional information pertaining to the topic . For
example, in the Fuel Cap section, if you would like additional
information, just snap the code with your mobile device to
view the selected Kia Features & Functions Video .
How to snap a QR Code
1 . With your mobile device, download a QR Code Reader
App . With many devices, you can do this through an app
store or marketplace
2 . Open the QR Code Reader App on your mobile device
3 . The app will utilize your device’s camera . Center the
code in the camera viewing area:
•
With some apps, as soon as the app recognizes the
code, it will launch the corresponding video
•
With other apps, you will have to snap or take a
picture of the code . The app will then launch the
corresponding video
•
For operation specifics, refer to the instructions that
come with the QR Code Reader App
1 . If you’re having trouble scanning codes, check the following:
•
The code should be centered and focused in your mobile device’s camera screen
•
Consider moving your device closer to or farther away from the code
•
The code should be well lit, without significant shadow
2 . After scanning, if a “connecting” message appears and then nothing happens or there’s a “connection error” message, this typically indicates that your device is having trouble
connecting to the Internet
QUICK TIPS
•
Avoid scanning from a significant angle
•
Confirm that the device’s app supports 2D QR Code scanning .
•
Try another QR Code Reader app; not all apps are created equal
QR CODE