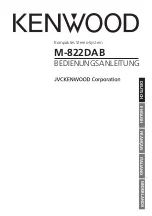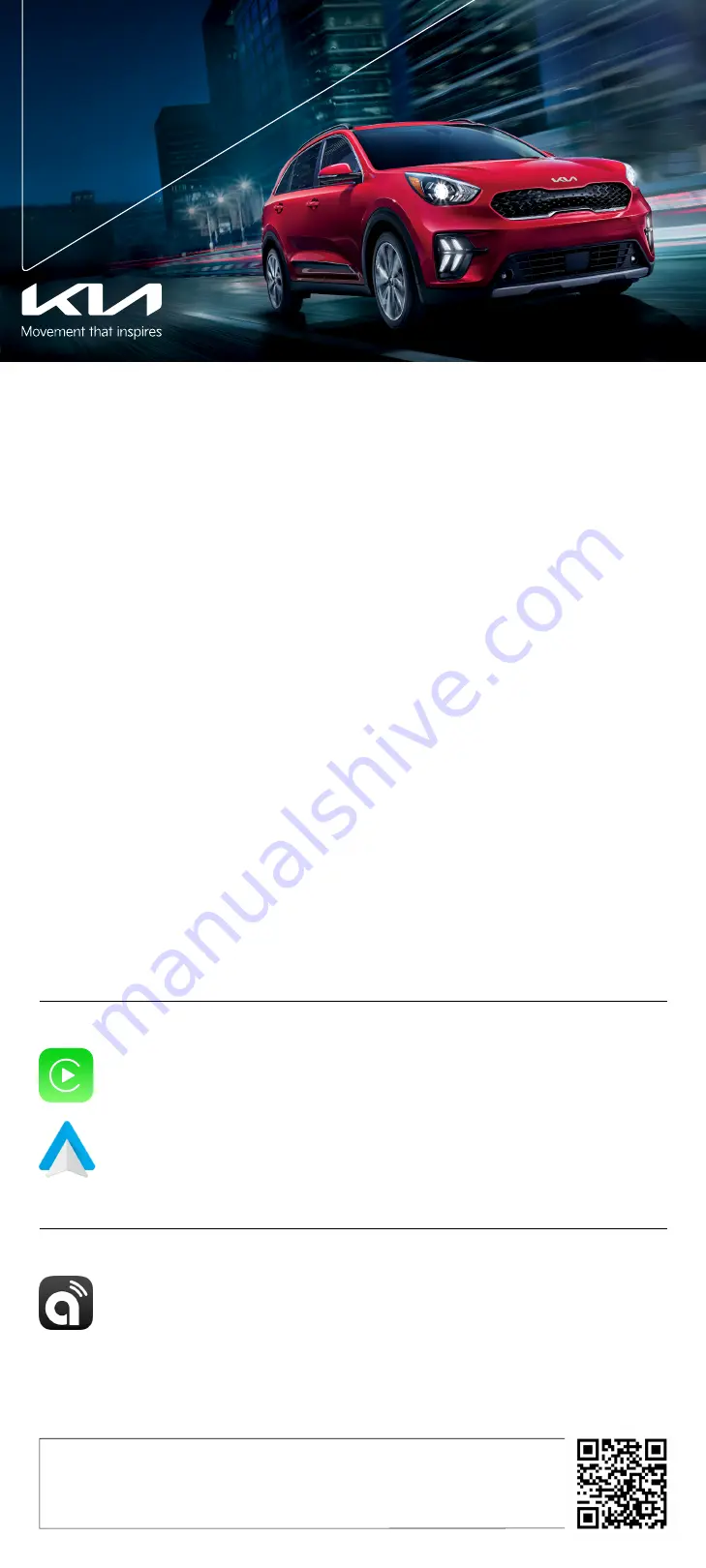
The 2022 Kia Niro Hybrid &
Plug-In Hybrid.
Feature Videos
To view a video on your mobile device, snap this QR Code or visit the listed website:
https://www.youtube.com/KiaFeatureVideos
Voice Recognition
1
and Bluetooth
®2
Using Voice Recognition
Improve Bluetooth
®
Voice Recognition (VR) performance
by making a few simple changes to your phone contacts:
• Use full names (first and last names) vs. short or single-
syllable names (“John Smith” vs. “Dad,” “Smith Residence”
vs. “Home”).
• Avoid using special characters, emojis, and hyphenated
names (@, &, #, /, -, *, +, etc.).
• Avoid using acronyms (“Emergency” vs. “ICE” or “In
Case of Emergency”) or words with all capital letters.
• Spell words completely; system will not recognize
abbreviations (“Doctor Smith” vs. “Dr. Smith”).
• Always wait for the beep before speaking any commands.
• When using VR to place a call, speak in a natural, moderate
tone, with clear pronunciation. The system may have trouble
recognizing commands if you speak too softly or too loudly.
• Open windows, sunroof, weather (wind/rain), or an A/C fan
operating at higher speeds can interfere with VR accuracy.
• Your VR system may have difficulty understanding some
accents or uncommon names.
• Press the talk button and say “Help” to get a list of available
commands.
Pairing or Connecting Your Phone with Bluetooth
®
• Select “Device Connections” in the infotainment display
or “Call” button on the steering wheel to begin the pairing
process if no phone has previously been paired.
• During the pairing process, please make sure you accept
all requests for phonebook download and future auto-
connection on your phone.
• To pair a second phone or subsequent phones, reference
the manuals and guides supplied with your Niro as steps
vary by infotainment system.
• If you experience any issues with auto-connection,
try the following:
• Reboot your phone (turn the phone off and then on).
• Update the phone operating system to the most recently
released version.
• Delete the phone from the list of Bluetooth
®
devices
on the infotainment system display
1
and delete Kia
Connect from the list of Bluetooth
®
devices on your
phone, and re-pair.
• Ensure the phone has the Bluetooth
®
feature activated.
• If some contacts are not downloading to the infotainment
system display, check to confirm that the contact has
been entered correctly and that it has been stored under
the categories (HOME, MOBILE, WORK, iPhone
®3
) that are
supported by the infotainment system display. Some contact
categories (MAIN, PAGER, OTHER) may not be supported. If
the number of contacts exceeds the maximum number allowed
on the infotainment system display, contacts will be partially
downloaded. Ensure that only the “phone contact list” is
selected for contact download on your phone (not social media
or email contact lists as these contacts may not download to
the infotainment system display).
• Phone operating systems change frequently and some phones
may have varying compatibility levels with the Bluetooth
®
system. For any questions regarding the features of your
vehicle, please contact your preferred Kia dealer or contact
Kia Consumer Assistance at 1-800-333-4542.
Other Bluetooth
®
Tips
• Bluetooth
®
reception is affected by carrier coverage and is
dependent on the phone.
• If streaming audio through Bluetooth
®
from a device, ensure
the listening volume on the device is turned up.
Smartphone Connectivity
1
Apple CarPlay
®3
Your vehicle offers you effortless command of your compatible iPhone
®
when you connect through Apple CarPlay
®
on your infotainment system display. This will enable you to make calls, send hands-free texts, access many of your
favorite apps and music, and get navigation help with Siri
®
voice control.
To connect Apple CarPlay, visit https://youtu.be/98TNWMOQfdU
Android Auto
TM4
Your vehicle allows you to connect to your compatible Android
TM
phone via Android Auto
TM
on your infotainment
system display. Through this feature, you can access music, your phone’s dialer, navigation help, and more with an
intuitive interface and voice commands. You can even access your phone through your steering wheel controls.
To connect Android Auto, visit https://youtu.be/sTR4KotSOzU
For select models equipped with wireless Apple CarPlay and Android Auto, visit https://youtu.be/oUXXuAZAOEI
Kia Access App*
5
• Your cellphone and your vehicle have to be connected to a cellular network with a good wireless signal strength
in order to use Kia Connect (formerly UVO link). If these conditions are not met, remote commands may not
execute or may take longer to execute.
• To use Remote Start or Remote Start with Climate Control feature, all doors, hood and trunk/liftgate must be
closed and locked. Remote Start or Remote Start with Climate Control feature will operate for about 10 minutes.
6
• The quickest way to obtain an accurate vehicle status is by pressing the refresh icon on your app or customer
web portal.
• Activate Remote Start or Remote Start with Climate Control feature a few minutes before you plan to get into the
vehicle. This will allow vehicle interior to reach a desired temperature.
• In order to preserve vehicle battery, Kia Connect will not work seven days after the ignition was last turned on.
You will need to re-start your vehicle with a key fob in order to use Kia Connect again.
Vehicle Feature Tips
Many of the Tips presented below are covered in greater detail in the
Owner’s Manual, Multimedia System Manuals, Features and Functions
Guide, and Quick-Start Guide hangtag supplied with your new vehicle.