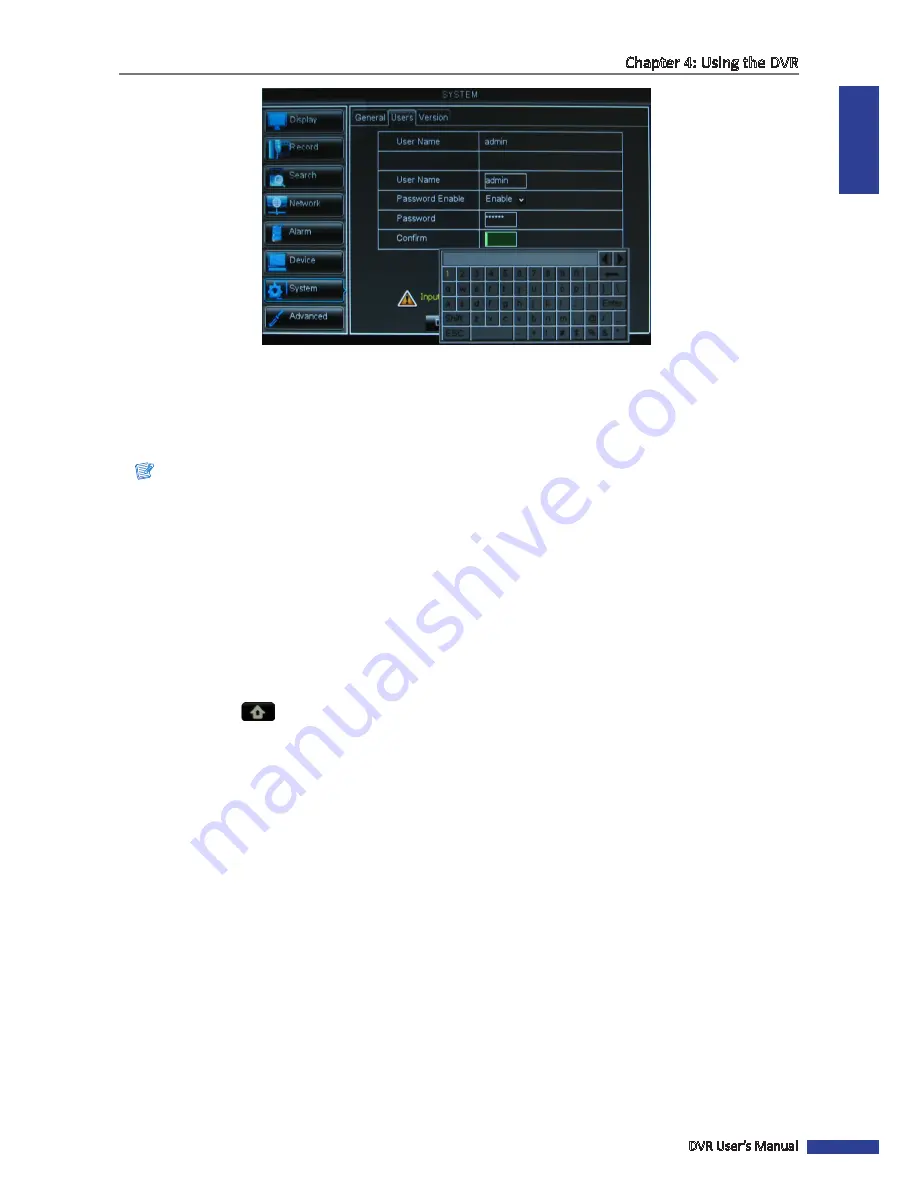
ENGLISH
Chapter 4: Using the DVR
DVR User’s Manual
63
5
If you want to modify the user name, enter desired name in
User Name
.
6
Select
Enable
in
Password Enable
.
7
Click the
Password
box to enter the password (see
“3.3.2 Virtual Keyboard” on page 29
for details on using the
virtual keyboard).
Note:
The password must be 6 numbers in length.
8
In
Confirm
, enter the password again.
9
After all settings are complete, click
Apply
.
10
When data saving is complete, click
OK
.
Configuring Other Users
Only the administrator can enable or disable a user account.
1
In preview mode, right-click on the mouse to display the Pop-up menu.
2
Select
Main Menu
>
SYSTEM
, select the
Users
tab.
3
Click the check box of a user account. A √ icon appears.
4
Click
Edit
.
5
Enter the
User Name
(see
“3.3.2 Virtual Keyboard” on page 29
for details on using the virtual keyboard).
6
To prompt for password, select
Enable
in
Password Status
.
7
Enter the password in
Password
and
Confirm
.
8
After all settings are complete, click
Apply
.
9
When data saving is complete, click
OK
.






























