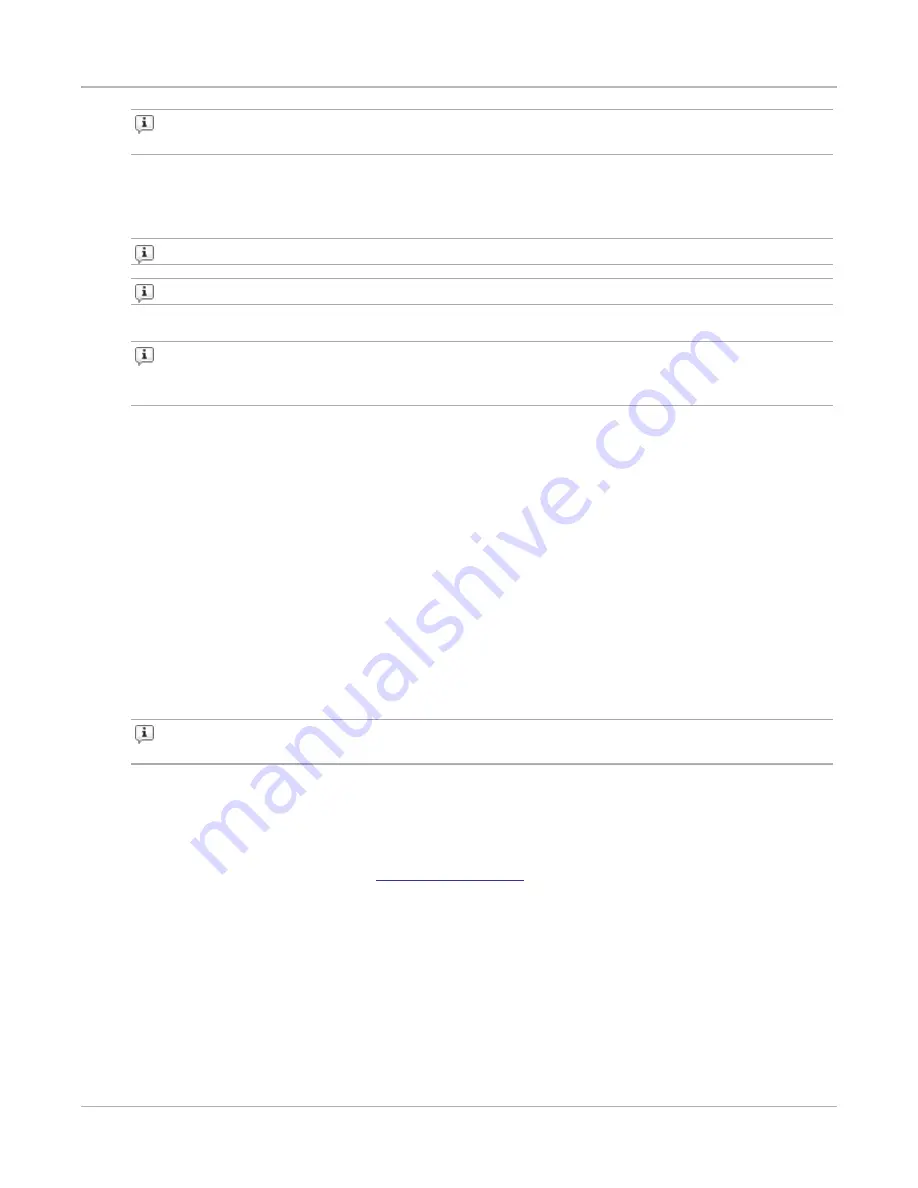
Note:
After upgrading or reverting to any release of BreakingPoint 20, you must clear your
cache and refresh your browser.
17. Click
Start BreakingPoint Systems Control Center
in the
Start
Page.
18. Type the user name that you created in step 10 in the
Username
box.
19. Type the password that you created in step 13 in the
Password
box.
Note:
Passwords are case sensitive.
Note:
Access may require installation of the latest Adobe Flash player.
20. Click Login.
Note:
The computer allows three invalid logins. If invalid login information is entered on
the fourth attempt, the login window will lock you out. Refresh your browser to unlock your
accounts.
Factory Revert
A factory revert rolls the computer back to the build (factory build) that was initially installed on it and
reverts it back to its factory state. As a result, all settings, tests, and data stored on the computer are
removed.
BreakingPoint 20 ships with an internal USB port that is pre-populated with a USB drive. The pre-
populated USB drive contains the latest factory image so you can easily revert your blade to its
original factory settings.
To perform a factory revert, do the following:
1. Go to the Administration screen and click
Restore
.
2. Click ExternalDrive/USB/eSata, and then click
Fetch Backups
.
3. Locate and click the file named Factory Image.
4. Click
Restore
to start the factory revert.
Note:
All previous settings, stored tests, and reports are wiped out by the factory revert
process. The revert process typically takes 10 to 15 minutes.
5. Using one of the provided serial cables, connect a computer running a terminal interface program
to the DB9 management port on the front of BreakingPoint 20.
6. Wait for the status LED to turn green.
7. Press
Return
. The End User License Agreement screen appears on the serial console. You can
then go through the steps listed in
.
Chapter 6 System Configuration
– 38 –






























