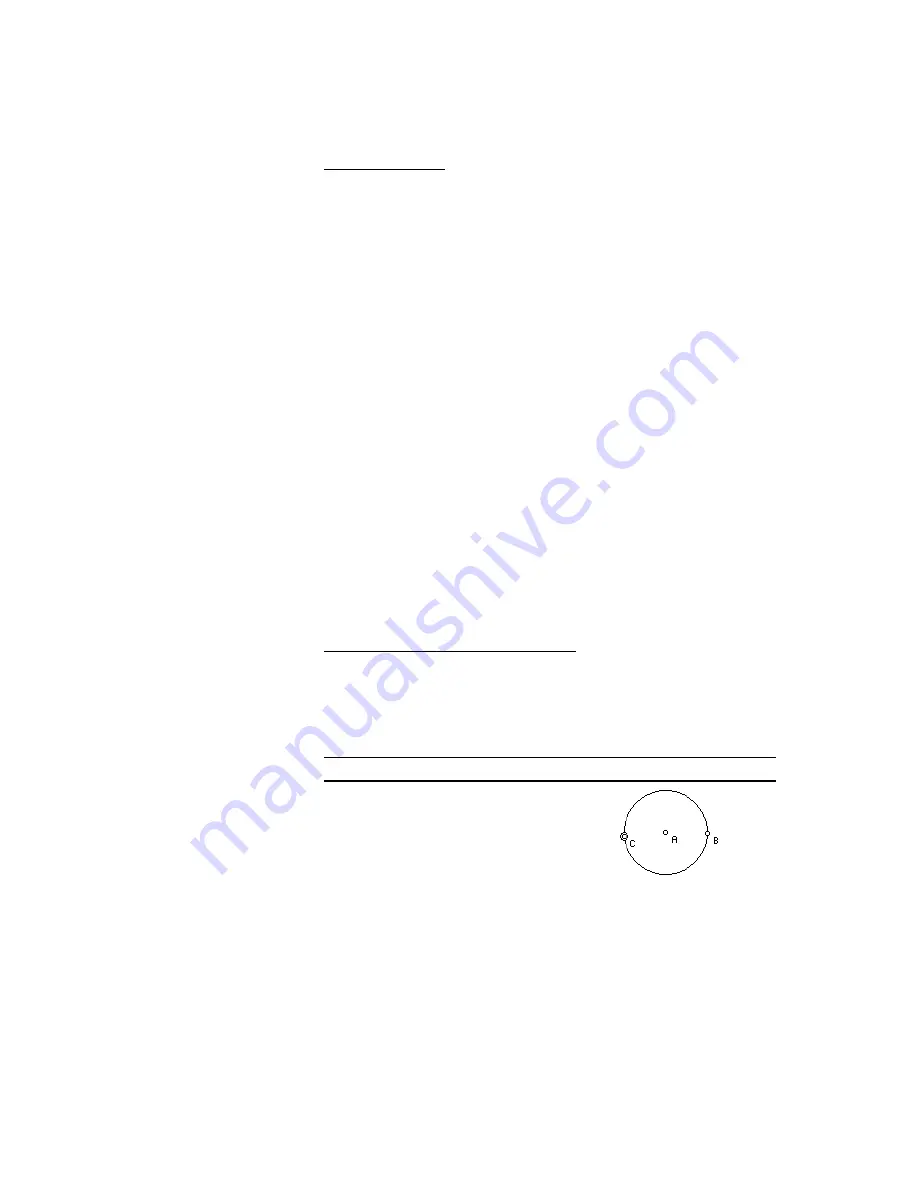
The Geometer’s Sketchpad
®
for TI-89, TI-92 Plus, and
© 2000-2002 KCP Technologies, Inc.
55
Voyage™ 200 PLT User Guide and Reference Manual
Animate sets selected objects into motion. Use animation to investigate
the properties of a construction as parts of it move, to illustrate
mathematical models and geometric designs, or just for fun. Use animation
in conjunction with the Trace command (see Trace, page 54) to investigate
the position of one or more objects through a transformation.
About Animation
To animate an object, select that object and press
„
Display:
n
Animate. Sketchpad instantly begins animating the object. You can
continue interacting with the sketch while an animation is in progress. You
can change the speed of the animation or pause and resume the animation
with other commands in the Display menu. You can alter the geometry of
your sketch by dragging and constructing new objects, or you can select
and animate other points while an animation is active. An animation
continues until you explicitly stop it or until you choose a command that
ends the animation automatically (such as switching to a New Sketch).
How Sketchpad animates an object depends upon how the object is
constructed:
1. Independent points move freely in the plane, in random directions.
2. Points defined on paths animate at a constant rate along these paths.
For instance, a point constructed on a circle animates at a constant
rate around the circle. (See Point on Object, page 58, for more
information about points defined on paths.)
3. Other objects animate by moving the parental points that define
them. (These points will be independent points, points defined on
paths, or a combination of the two.)
Animate is available only when one or more geometric objects are
selected. (You cannot animate non-geometric objects such as captions or
measurements.)
Pausing and Resuming Animations
While active, animations may be paused and resumed. (Pausing an
animation differs from stopping it in that the animation may be resumed
without having to reselect and reanimate all the objects that were initially
animated.) Pause animations in order to easily select objects, construct
objects, or otherwise manipulate your sketch.
Example: Using Animate, Pause, and Resume
1. Construct and select a point on a
path.
2. Press
„
Display:
n
Animate. Sketchpad begins animating the
point along its path.
3. With the Arrow, press
¸
in white space to deselect all objects (or
press
N
). When there are no objects selected and an animation is
active, the Animate command becomes the Pause Animation
command.
4. Press
„
Display:
n
Pause Animation. The animation pauses.
Animate
You can gain more control
over how Sketchpad
animates objects by using
animation action buttons.
See Animation, page 57, for
more information.
If you animate an
independent point and it
wanders off the screen,
don’t worry! You can always
Undo to return it to where it
started.






























