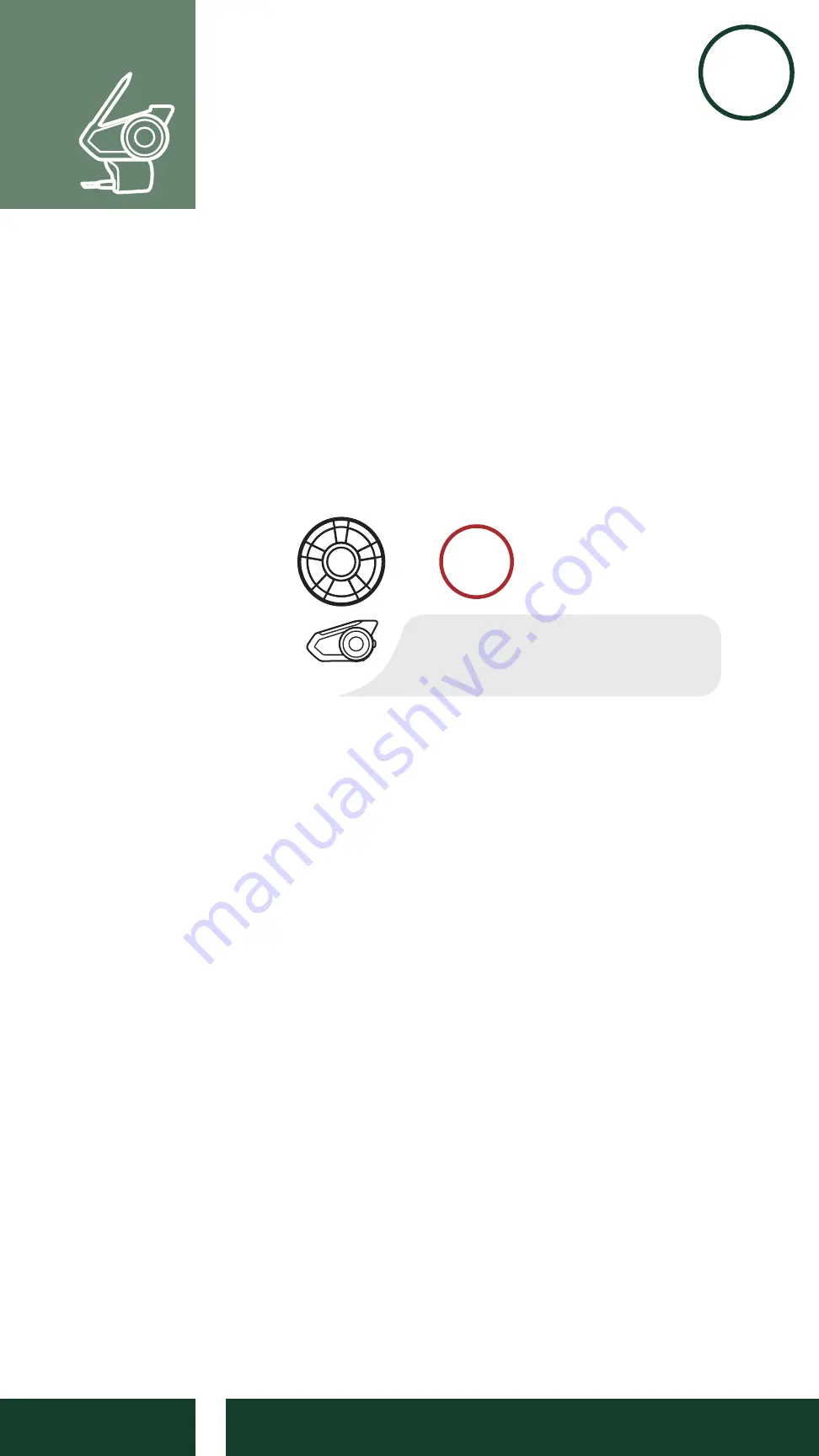
Motorcycle Bluetooth Communication System | 26
KCA-HX5M EN
3. GETTING STARTED
3.7 Headset Configuration Menu
The headset can be configured by following a series
of voice prompts. Further details about each of these
settings will be explained on the following pages.
1. To access the
Configuration Menu
, press and hold
the
Jog Dial
for
10 seconds
until you hear the voice
prompt,
“Configuration menu”.
Accessing the Confi guration Menu
10s
HOLD
“Configuration menu”






























