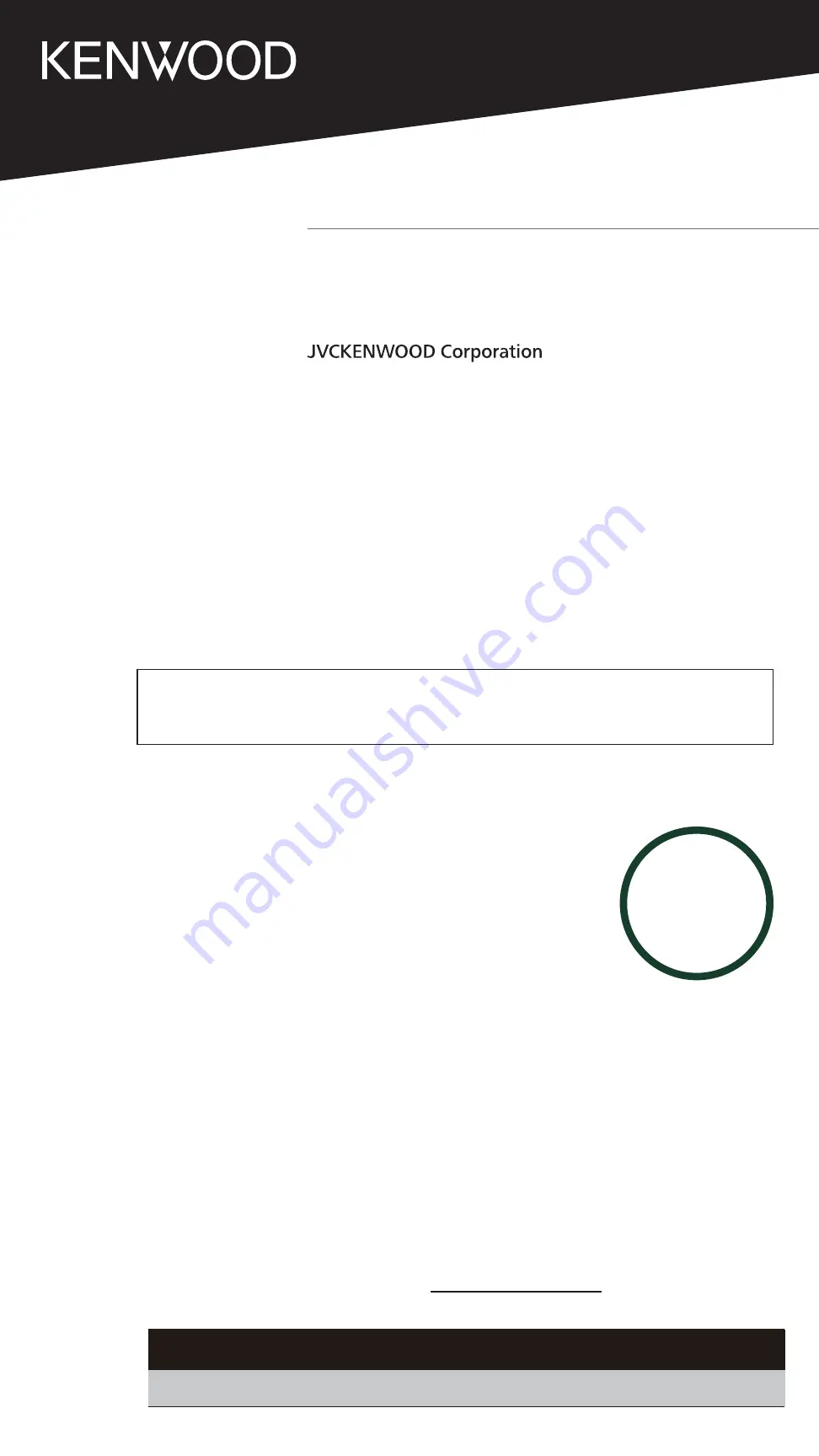
© 2020 JVCKENWOOD Corporation
KCA-HX5M
MOTORCYCLE BLUETOOTH COMMUNICATION SYSTEM
WITH MESH INTERCOM
INSTRUCTION MANUAL
• Updated information (the latest Instruction Manual, system updates, new
functions, etc.) is available from
<https://www.kenwood.com/cs/ce/>.
Take the time to read through this instruction manual.
Familiarity with installation and operation procedures will help you
obtain the best performance from your new Communication System.
For your records
Record the serial number, found on the back of the unit, in the spaces
designated on the warranty card, and in the space provided below. Refer to
the model and serial numbers whenever you call upon your KENWOOD dealer
for information or service on the product.
Model KCA-HX5M Serial number
US Residence Only
Register Online
Register your KENWOOD product at www.kenwood.com/usa/
















