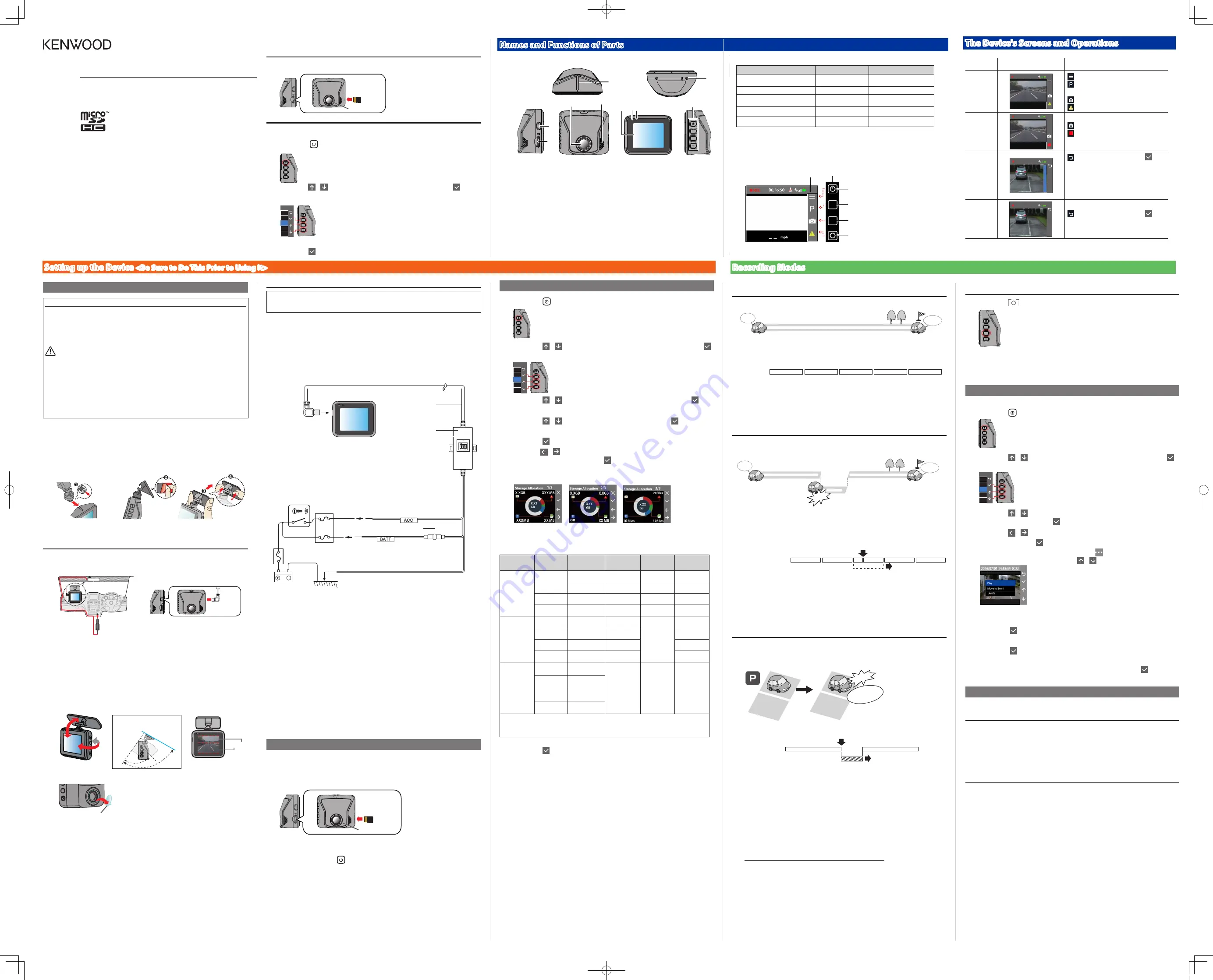
DRV-330
GPS Integrated Dashboard Camera
INSTRUCTION MANUAL
B5A-2534-10(E)
© 2018 JVC KENWOOD Corporation
Setting up the Device
<Be Sure to Do This Prior to Using It>
Step1: How to Install/How to Wire
Recommended installation position
Install the device in a position where it will not block the front view of the driver (position where
hidden by the rear-view mirror).
Install the device so that it is within the wiping range of the wiper.
Mounting the device to the center of the windshield behind the rear-view mirror will facilitate
optimal video recording.
CAUTION
When passing the power cord through the front pillar or another part, observe the following
points when performing the wiring work.
Wire the power cord farther forward or farther rearward than the airbag so that it does not interfere with
the airbag.
In the case of a vehicle in which the front pillar cover is fixed in place with special clips or the like, the clips
may need to be replaced after you remove the front pillar cover. For how to remove the front pillar cover,
the availability of replacement parts, and other information, contact the vehicle dealer.
Fix the power cord in place with commercially available soft tape or the like so that it does not interfere
with driving.
1
Confirm that your car is parked in a level area.
2
Use a commercially available cleaning cloth to wipe off any dirt
or grease from the location you are mounting the device.
3
Follow the procedure below to mount the device securely inside
the car.
Confirm the position in which to affix the device, and then affix it. To strengthen
the bond of the adhesive tape,
let it set for over 24 hours before use.
Connecting via the provided car charger
1
Connect the provided car charger to the car's lighter socket,
connect the power cord to the device, and then arrange the cord.
2
Turn on the engine.
The power turns on and starts charging the device.
The lamp on the car charger lights green.
3
Let it charge like that for at least 3 minutes.
After it has charged for over 3 minutes, you can use it.
4
Adjust the mounted angle.
When you are actually using the device, make sure that the camera's field of
view is parallel to level ground and that the ground-to-sky ratio is about 6 to 4.
6
:
4
Variable angle
(perpendicularly)
80°
95°
5
Remove the protective sheet from the camera lens.
Protective sheet
6
Press and hold the power button until the power turns off. Once
again, press and hold the power button to turn it on again.
• Be sure to turn the power on again whenever you finish adjusting the angle.
In addition, turn the power back on whenever you leave the power on while removing
the device from the bracket or after the angle has changed and you readjust it while
the power is on.
The adjusted angle is recorded when the power is turned on.
Connecting via the CA-DR150
(optional accessory)
• Before connecting the device, be sure to read and understand the instruction manual that comes
with the CA-DR150
(optional accessory), and then mount it safely. Additionally, read about the
switch settings and wiring beforehand.
1
Do the settings for the "Voltage cut-off value settings" and "Off
timer settings".
Be sure to read the instruction manual that comes with the CA-DR150
(optional
accessory)
, and then do the settings.
2
Do the wiring.
The 5-V power supplied to the dashboard camera starts after a certain period (around 20 seconds),
even though the accessory's power is on, to allow the dashboard camera to assess the power
supply's voltage (12 V/24 V).
Power LED
Connect the Dashboard camera and power cord.
Switchbox
Main fuse
Ignition key switch
Fuse
Accessory power
supply
Accessory cord (Red)
Connect to a power supply that
can be turned on and off with the
switch.
Fuse (2 A)
Power cord (3.5 m)
Connect to the
mini USB port.
Battery
GND
3
Turn the engine key to on and let the device charge like that for at
least 3 minutes.
You can use it after it has charged for 3 minutes.
4
Adjust the mounted angle.
When you are actually using the device, make sure that the camera's field of view is
parallel to level ground and that the ground-to-sky ratio is about 6 to 4.
Refer to the illustration in step 4 of "Connecting via the provided car charger".
5
Remove the protective sheet from the camera lens.
Refer to the illustration in step 5 of "Connecting via the provided car charger".
6
Press and hold the power button until the power turns off. Once
again, press and hold the power button to turn it on again.
• Be sure to turn the power on again whenever you finish adjusting the angle. In addition,
turn the power back on whenever you leave the power on while removing the device
from the bracket or after the angle has changed and you readjust it while the power is
on. The adjusted angle is recorded when the power is turned on.
Step 2: Inserting and Formatting a Memory Card
1
Press and hold the power button until the power turns off.
2
Confirm that the power is off, and then insert your memory card into
the device.
Camera lens
To remove the memory card, press it so that it comes out a little, and then pull the
memory card out. After that, turn the power on again.
3
Press and hold the
button until the power turns on.
4
Format the memory card.
As a rule of thumb, format the memory card before you use it and about once every
two weeks. See "Formatting the memory card" for more about these operations.
If you do not use parking mode, the setup ends here for you.
If you plan on using parking mode, continue to Step 3.
Names and Functions of Parts
The following explains how to do the device's basic operations and settings.
1
2
3
4
5
6
98
0
7
1
Insertion slot for the mounting bracket
2
Reset button
Resets the device.
3
Mini USB port (DC5V)
Connect the provided car charger cord or the separately-sold CA-DR150 on-board power cable for
dashboard cameras.
You can also connect a USB cable (commercially available) to connect to a computer.
4
microSD card slot
Insert an SD card for recording.
5
Camera lens
6
Speaker
7
LCD display
8
Microphone
Records audio.
Recording Modes
Function 1
: Continuous recording
Always records video while you are driving.
Arrived
Continuous recording
The device is always recording, from when it is turned on to
when it is turned off.
Event recording
When the device detects an impact, it extracts only the file that detected the impact from
the continuous recording and saves it as a separate file.
Parked recording
Recording begins if the device detects impacts or movements for about 25 minutes after your car
is parked in a parking lot, or someplace, and you turn off the device.
Go
Go
Arrived
Parked recording begins
Parked recording function:
standby
Impac
t
* When the "LCD Standby" is set to "10 sec (at the time of
purchase)" and the internal battery is fully charged.
Impact
Event
recording
Continuous recording
Continuous recording
Movemen
t
detect
ed
Max. standby time of
about 25 minutes*
If you turn the key to ACC, the device's power turns on and, after a few seconds, starts to automatically
do continuous recording (always recording). In continuous recording, files are separated and saved.
Continuous
recording
Time elapses
→
File
File
The recording data is saved to the "Video" folder.
Recorded files are automatically overwritten starting from the oldest file.
You can set the recording time for 1 file in the settings menu's [Video Reording] — [Video
Clip Length]. (Reverse side) At the time of purchase, this is set to 3 minutes.
Function 2
: Event recording
Records when it detects an impact while you are driving.
Arrived
Continuous recording
The device is always recording, from when it is turned on to
when it is turned off.
Event recording
When the device detects an impact, it extracts only the file that detected the impact from
the continuous recording and saves it as a separate file.
Parked recording
Recording begins if the device detects impacts or movements for about 25 minutes after your car
is parked in a parking lot, or someplace, and you turn off the device.
Go
Go
Arrived
Parked recording begins
Parked recording function:
standby
Impac
t
* When the "LCD Standby" is set to "10 sec (at the time of
purchase)" and the internal battery is fully charged.
Impact
Event
recording
Continuous recording
Continuous recording
Movemen
t
detect
ed
Max. standby time of
about 25 minutes*
The device detects sudden impacts, rapid acceleration, abrupt turns, unexpected collisions, and such,
and records the event.
If you want to manually start an event recording, press the event recording button. When an event has
been recorded, the device returns to continuous recording (always recording).
Impact detected
Saves file to "Event" folder
Continuous recording
Time elapses
→
File
File
The recording data is saved to the "Event" folder.
Recorded files are automatically overwritten starting from the oldest file.
You can set the recording time for 1 file in the settings menu's [Recording settings] —
[Recording time settings]. (Reverse side) At the time of purchase, this is set to 3 minutes.
Function 3:
Parking recording
Records when it detects impacts or movements while you are parked, as well.
Arrived
Continuous recording
The device is always recording, from when it is turned on to
when it is turned off.
Event recording
When the device detects an impact, it extracts only the file that detected the impact from
the continuous recording and saves it as a separate file.
Parked recording
Recording begins if the device detects impacts or movements for about 25 minutes after your car
is parked in a parking lot, or someplace, and you turn off the device.
Go
Go
Arrived
Parked recording begins
Parked recording function:
standby
Impac
t
* When the "LCD Standby" is set to "10 sec (at the time of
purchase)" and the internal battery is fully charged.
Impact
Event
recording
Continuous recording
Continuous recording
Movemen
t
detect
ed
Max. standby time of
about 25 minutes*
Impact and movement
monitoring
Time elapses
→
Impact or movement detected
File
(about 10 seconds)
Saves file to "Parking" folder
To use the parked recording function, refer to "Step 3: Turning on Parking Mode"
Recorded files are automatically overwritten starting from the oldest file.
In parking mode, the device monitors for impacts with your vehicle and movements within the range
of the lens. If it detects movements or impacts with your vehicle while monitoring, it activates parked
recording.
The data for parked recording is saved in the "Parking" folder.
The parked recordings extend to a maximum of 60 seconds, depending on the detection of
impacts and movements.
Parked recordings start a few seconds after the device detects impacts or movements.
You can set the sensitivity for monitoring methods in the settings menu's [Parking Mode] —
[Detection Method].
■
If You Want to Use the Parked Recording Function Longer
Use the separately-sold CA-DR150 on-board power cable for dashboard cameras and turn
parking mode on.
To do continuous recording while parked, set the [Auto Entry] settings to [Manual]. While
overwriting older files without switching to parking mode, the device continues recording to
the "Video" folder until it reaches the off timer settings value.
9
Indicator LED
Status
Charge
Recording status
Lit green
Charging
Not recording*
Not lit
Not charging
Not recording*
Flashing green and
orange alternately
Charging
Recording
Lit red
ー
Monitoring parking mode
Flashing red
ー
Recording
* "Not recording" indicates that the menu is displayed or a recorded file is playing.
0
Operation buttons
Operate the device using these.
The functions of the 4 buttons are indicated by the icons that appear on the screen.
The functions of the buttons differ depending on the screen that is displayed.
Press to start recording an event.
Take still images.
Activate parked recording manually when turning
the parking mode on.
Enter the settings menu.
Press and hold to turn off the power.
The screen's icons are associated with the operation buttons.
Function 4
: Still image recording
Takes a still image of the displayed video.
1
Press the
button.
The recording data is saved to the "Photo" folder.
Still image files are automatically overwritten starting from the oldest file.
You cannot take still images while doing parked recording, displaying menus, or
playing back recorded files.
Playing a Recording File
Use the device to play back files that are recorded on it.
1
Press the
button to display the menu.
2
Press the
/ buttons to select "File Playback", and press the
button.
▲
▲
▲
▲
▲
Press the buttons associated with the icons that appear.
3
Press the
/ buttons to select a folder that you want to play
back, and then press the button.
4
Press the
/ buttons to select a file that you want to play back,
and then press the button.
The playback menu appears when you press the
button while playing back a file.
You can select the menu by pressing the
/
buttons.
Play/Pause:
Press the
button to play back a file you are viewing.
Move to Event:
Press the
button to move a file you a viewing to the "Event" folder.
Delete:
“Are you sure you want to delete it?” appears when you press the
button.
If you press it again, the file you are viewing is deleted.
Using the PC Application
KENWOOD ROUTE WATCHER II is a PC application for displaying video recorded with the device.
System Requirements for KENWOOD ROUTE WATCHER II
OS: Microsoft Windows 10, Windows 8.1, Windows 7*
(except for the Windows 10 Mobile, Windows RT)
* Windows 7 Service Pack 1 must be installed.
OS: Apple Mac OS X 10.11 (El Capitan) or later
Microsoft, and Windows are registered trademark or trademark of Microsoft Corporation in the US and other
countries.
Macintosh, Mac are trademarks of Apple Inc., registered in the U.S. and other countries.
Installing the Software
Install the software in a computer environment in which you have administrator's rights.
1
Download the installer from http://www.kenwood.com/cs/ce/.
2
Install according to the on-screen instructions.
Just in case ...
To prevent your recorded files from being overwritten, turn the power to the device off,
and then remove the memory card.
Camera lens
Formatting the memory card
As a rule of thumb, format the memory card before you use it and about once every two weeks.
We recommend that you save any necessary videos and still images to your computer.
1
Press the
button to display the menu.
2
Press the / buttons to select "Format", and press the
button.
▲
▲
▲
▲
▲
Press the buttons associated with the icons that appear.
A confirmation message appears.
3
Press the
button.
The Device's Screens and Operations
Name of the
screen
Screen
Button explanations
Continuous
recording
EC
R
!
5
1
:
:
0 6 0
00
6
P
: Displays the menu.
: Appears when the parking mode is on.
Press to enter parking mode.
: Takes still images.
: Starts recording an event.
Event record-
ing
EC
R
5
1
:
:
0 6 0
00
6
Emergency Recording
: Takes still images.
: Stops recording the event and returns to
continuous recording.
Parking mode
While motion
detection is
engaged
km/h
**
EC
R
5
1
:
:
0 6 0
6
: Press to show a message. Pressing
stops
the parked recording mode and returns to
continuous recording.
A bar appears on the right side of the screen if you
select either "Both" or "Only Motion" in "Detection
Method". If motion is detected, the bar extends
upward.
Parking mode
Impacts
: Press to show a message. Pressing
stops
the parked recording mode and returns to
continuous recording.
Step 3
: Turning on Parking Mode
1
Press the
button to display the menu.
2
Press the
/ buttons to select "Parking Mode", and press the
button.
▲
▲
▲
▲
▲
Press the buttons associated with the icons that appear.
3
Press the
/ buttons to select "Detection", and press the
button.
4
Press the / buttons to select "On", and press the button.
A confirmation message appears.
5
Press the button.
6
Press the / buttons to select either 1/3 or 3/3 for "Storage
Allocation", and then press the button.
2/3
is a setting for which there is no area for parked recordings.The initial value is set to
2/3
.
• If you change the allocation, it erases the data in the memory card. Before changing
this setting, we recommend that you save any necessary videos and still images to
your computer.
Storage area
allocation
Memory card
capacity
Continuous
(recording)
Event
(recording)
Parked
(recording)
Still images
1/3
of the allotted
capacity
4 GB
Approx. 32
minutes
Approx. 3
minutes
Approx. 3
minutes
Approx. 75
images
8 GB
Approx. 1 hour
and 5 minutes
Approx. 7
minutes
Approx. 7
minutes
Approx. 150
images
16 GB
Approx. 2 hours
and 10 minutes
Approx. 15
minutes
Approx. 15
minutes
Approx. 300
images
32 GB
Approx. 4 hours
and 20 minutes
Approx. 30
minutes
Approx. 30
minutes
Approx. 600
images
2/3
of the allotted
capacity
4 GB
Approx. 32
minutes
Approx. 6
minutes
There is no
storage area for
parked record-
ings.
Approx. 75
images
8 GB
Approx. 1 hour
and 5 minutes
Approx. 14
minutes
Approx. 150
images
16 GB
Approx. 2 hours
and 10 minutes
Approx. 30
minutes
Approx. 300
images
32 GB
Approx. 4 hours
and 20 minutes
Approx. 60
minutes
Approx. 600
images
3/3
Allocated by
number of files
(Continuous
depends on the
space remain-
ing for other
files)
4 GB
Approx. 32
minutes
Max.
of 20 files
Max.
of 10 files
Max.
of 10 files
8 GB
Approx. 1 hour
and 5 minutes
16 GB
Approx. 2 hours
and 10 minutes
32 GB
Approx. 4 hours
and 20 minutes
• The recording times and the numbers of still images are guidelines. The actual times may be shorter due to
the recording conditions.
• When the storage area starts to run out, the old recordings are deleted as new recordings are re-
corded.
A confirmation message appears.
7
Press the button.
The parking mode setting turns on.
If you have connected the CA-DR150
(optional accessary)
, go to step 8.
8
Confirm that "Medium" is set as the selection for "Auto Entry" in the
third operation in procedures 1 and 2 of "Step 3: Turning on Parking
Mode".
• The setting at the time of purchase for the device's "LCD Standby" is "Always On". The
screen remains bright during the parked recording mode, as well. If you want to make the
screen display darker, refer to "Changing the Settings for the Screen Display Time during
Continuous Recording and Parking Monitoring" on the reverse side.
Battery cord (Yellow
)
Connect to a power supply with a voltage always applied
regardless of whether or not the engine key is on or off at
a point after the power has passed through the main fuse.
Ground cord (Black)
Connect to a metal part of the vehicle (part of the chassis with an
electrical connection to the negative side of the power supply).
BATT
km/h
**
EC
R
5
1
:
:
0 6 0
6
112DRV-320_QSG-E.indd 1
2018/03/09 11:26


