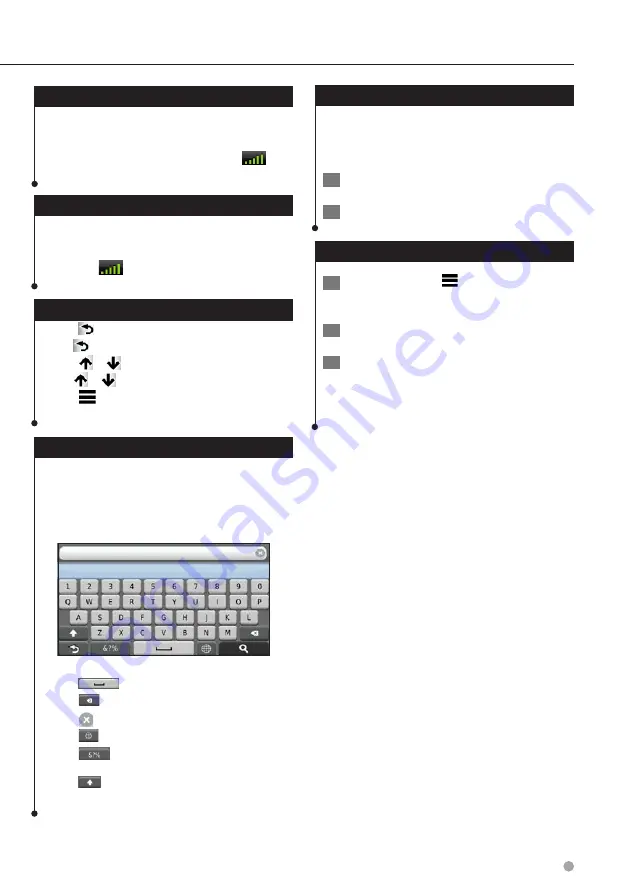
English
11
Satellite Signals
After your vehicle is turned on, the navigation
system begins acquiring satellite signals. The
system may need a clear view of the sky to acquire
satellite signals. When at least one of the
bars
is green, your system has acquired satellite signals.
Viewing GPS Satellite Signals
For more information about GPS, go to
Select
.
Using the On-Screen Buttons
•
Select
to return to the main menu.
•
Hold
to quickly return to the main menu.
•
Select
or
to see more choices.
•
Hold
or
to scroll faster.
•
Select
to see a menu of options for the current
screen.
Using the On-Screen Keyboard
See Language Settings to change the keyboard
layout (
).
When an on-screen keyboard appears,
select a letter or a number to enter it.
•
Select
to add a space.
•
Select
to delete a character.
•
Select
to erase the entire entry.
•
Select
to select the keyboard language mode.
•
Select
to enter special characters, such as
punctuation marks.
•
Select
to change character capitalization.
Adding a Shortcut
You can add shortcuts to the Where To? menu. A
shortcut can point to a location, a category, or a
search tool. The Where To? menu can contain up to
36 shortcut icons.
1
Select Where To? > Add Shortcut.
2
Select an item.
Removing a Shortcut
1
Select Where To >
> Remove
Shortcut(s).
2
Select the shortcut to remove.
3
Select the shortcut again to confirm.











































