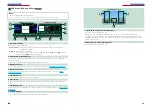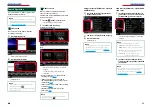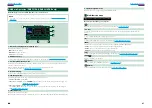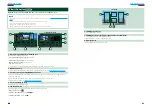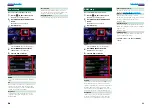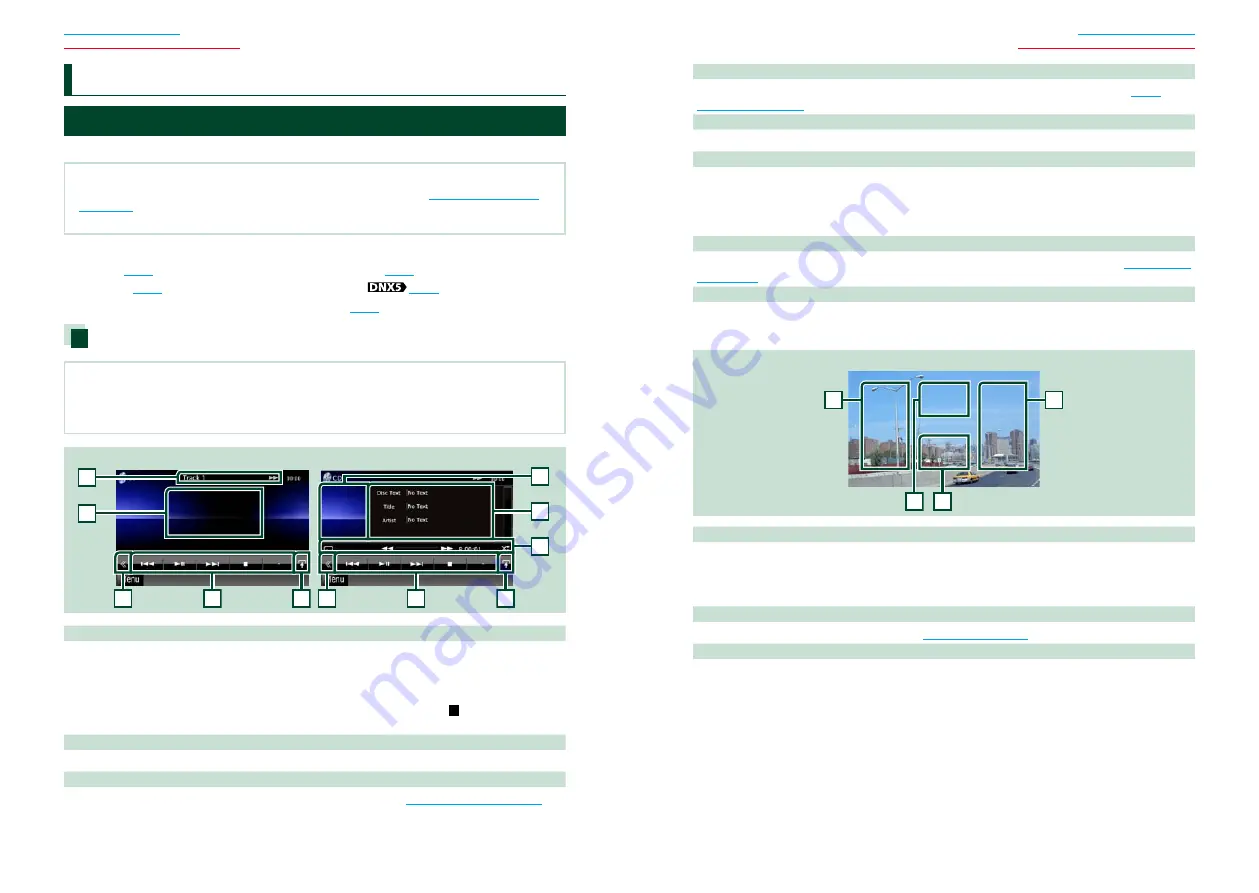
30
30
31
CD, Disc, iPod, USB device, SD card
CD, Disc, iPod, USB device, SD card
Music/Video/Picture Basic Operation
Most functions can be controlled from the source control screen and playback screen.
NOTE
• Set the remote controller mode switch to AUD mode before starting operation, see
• To connect iPod to this unit, optional accessory KCA-iP202 is necessary.
See the following sections for each source operation.
•
Music CD
•
Disc media
•
USB device
•
SD Card
•
iPod
Music CD and disc media
NOTE
• In this manual, “Music CD” will be referred to as the general CDs which include music tracks in.
“Disc media” will be referred to as CD/DVD disc which includes audio, picture or video files.
• The screen shot below is for CD. It may be different from the one for disc media.
2
3
3
4
4
5
8
6
2
7
Simple Control screen
List Control screen
1
1 Information display
Displays the following information.
•
Track #
: Each time you touch this area, display switches between current track number, text, etc.
•
3
,
¡
,
¢
,
7
,
etc.
: Current play mode display
The meanings of each icon are as follows;
3
(play),
¡
(fast forward),
1
(fast
backward),
¢
(search up),
4
(search down),
7
(stop),
R
(resume stop),
8
(pause).
2 Movie display area/Control switching area
Touch to switch between the Simple Control and List Control screen.
3 Multi function key
Touch to switch the multi function menu. For details on the menu, see
C
D/Audio And Visual Files/iPod Operation
4 Multi function menu
Various functions can be performed by using keys in this area. For details on the menu, see
.
5 Sub function key
Touch to display “Sub function menu” (7 in this table).
6 Track information
Displays the information of the current track.
For music CD and disc media, you can switch the current track information and the current folder list by
touching the list switching key (8 in this table).
However, only “No Information” is displayed for music CD.
7 Sub function menu
Various functions can be performed by using keys in this area. For details on the keys, see
.
8 List switching key
Touch to switch between the track list and the CD-TEXT display (CD)/ID3 tag information (disc media
only).
Video screen (disc media only)
9
9
10
11
9 Searching file area (disc media only)
Touch to search the next/previous file.
Scrolling from center of display to left or right performs fast backward or fast forward. Each time you
touch each area, the speed changes; standard, 2 times, 3 times. To stop fast backward/forward, touch
center of the display.
10 Menu display area (disc media only)
Touch to display the disc menu. For details, see
11 Key display area (disc media only)
Touch to display the last control screen.
Summary of Contents for DNX4210DAB
Page 56: ......