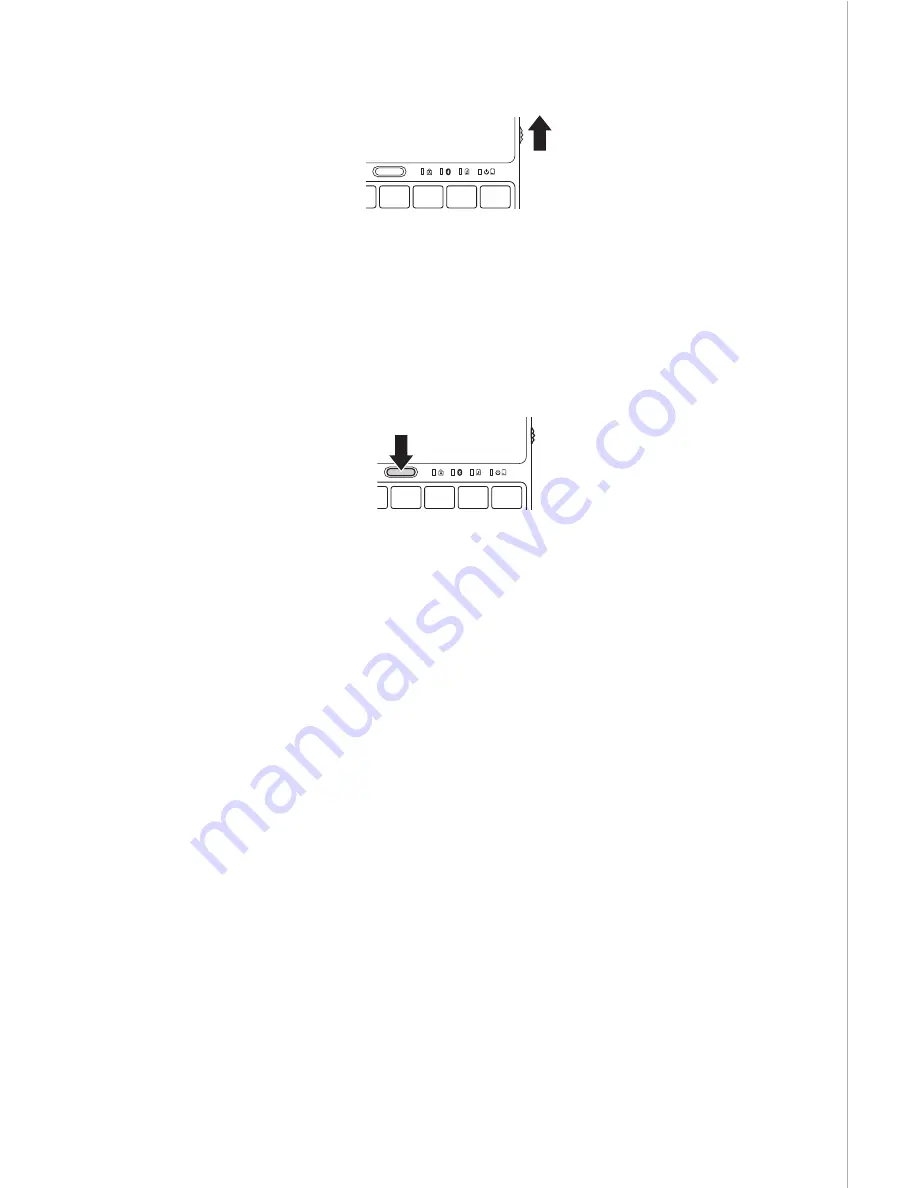
4
Connect the Keyboard to Your iPad®
1
Turn the
On/Off Switch
on. The
Power Indicator Light
glows.
NOTE:
When you first turn on the Keyboard, both the
Power/Low Battery Indicator Light
and the
Bluetooth Status Indicator Light
glow for 5 seconds. You cannot connect the
Keyboard to your iPad until only the
Power Indicator Light
glows.
2
On your iPad, tap
Settings
.
3
Open
Bluetooth
and make sure Bluetooth is on.
4
On the Keyboard, press the
Connect Button
. The
Bluetooth Status Indicator Light
starts
blinking.
5
The Keyboard now appears on your iPad screen. Tap
Bluetooth Wireless Keyboard
.
6
Your iPad screen displays a passkey. Enter the passkey on the Keyboard, and press
Enter
.
7
Your iPad screen shows the Keyboard as Connected. On the Keyboard, the
Bluetooth
Status Indicator Light
turns off.
8
You can now use your Keyboard to type in any app.
Note the following about the Bluetooth connection between the keyboard and your iPad:
• If the devices are connected and you turn the Keyboard off, the devices are still
connected when you turn the Keyboard back on. You can simply begin typing to
use the Keyboard.
• Likewise, if the devices are connected and you turn your iPad off, the devices are still
connected when you turn your iPad back on. You can simply begin typing to use the
Keyboard.
• If the devices are connected and you turn Bluetooth off on your iPad, when you turn
Bluetooth back on, the devices are still connected.
NOTE:
If the Keyboard sits idle for 15 minutes when it is connected to your iPad, the
Keyboard goes into a dormant state, and the
Power Indicator Light
turns off. To wake up
the Keyboard, press any key to resume the connection.


























