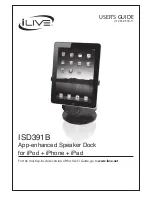Troubleshooting
Notebook Connection
Your computer will not “connect” with the Notebook Dock
1. Unplug and replug the USB cable connected between the Notebook Dock
and the computer. If Windows has not found new hardware, go to step 2.
2. Plug the cable from the Notebook Dock into a different USB port on the
computer. If Windows has not found new hardware, go to step 3.
3. Test the operation of the Notebook Dock with these steps: Plug a USB device,
such as a mouse, into one of the Notebook Dock’s USB ports. Ensure that the
AC adapter is connected to the Notebook Dock. Restart the computer.
4. If Windows now finds new hardware, go to the
Installing the Software
section. If not, there may be a problem with the notebook Notebook Dock.
Ethernet Connection
Your Ethernet connection is not working
Connect your network cable as described in the
Ethernet port
section. Follow
these steps to be sure that the connection is correctly configured.
1. Be sure that the AC power adapter is plugged into the Notebook Dock and
into a working electrical outlet, the correct drivers are installed, and that the
network cable is connected to the Notebook Dock’s Ethernet port.
2. Open the Control Panel and select “Network Connections.” Roll the mouse
over Local Area Connection icons. Double-click the USB 2.0 Fast Ethernet
Adapter icon. If the Connection Status shows “Connected,” the port is
correctly configured.
3. If the status does not show “Connected,” test the cable by plugging it into
the network port on the computer. If the status still does not indicate a
connection, the cable or the network is at fault. If a connection is indicated,
there may be a problem with the Notebook Dock.
Troubleshooting
If your Notebook Dock does not operate as expected, you can discover the
cause of the problem and correct it following these steps.
The Notebook Dock does not appear to be “on”
1. Check to be sure that the AC power adapter included with the Notebook
Dock is plugged into the Notebook Dock and into a working electrical outlet.
Do not use the adapter that came with your computer.
2. Ensure that the USB cable between the Notebook Dock and the computer
is unplugged.
3. If the red LED is now lit, the power is connected properly. If not, go to step 4.
4. Use the USB cable to test the Notebook Dock with these steps:
Unplug the AC adapter from the Notebook Dock; connect the USB cable to
the Notebook Dock and to the computer. Ensure that no other devices are
connected to the Notebook Dock.
5. If the red LED is now lit, the AC adapter does not work properly. If it is not lit,
there may be a problem with the Notebook Dock. Please contact Kensington
Technical Support.
Technical Support contact information can be found on the last page
of this manual.
Notebook Docking Station •
7
6
• Notebook Docking Station
33244_NBdock.qxd 6/17/05 1:02 PM Page 6