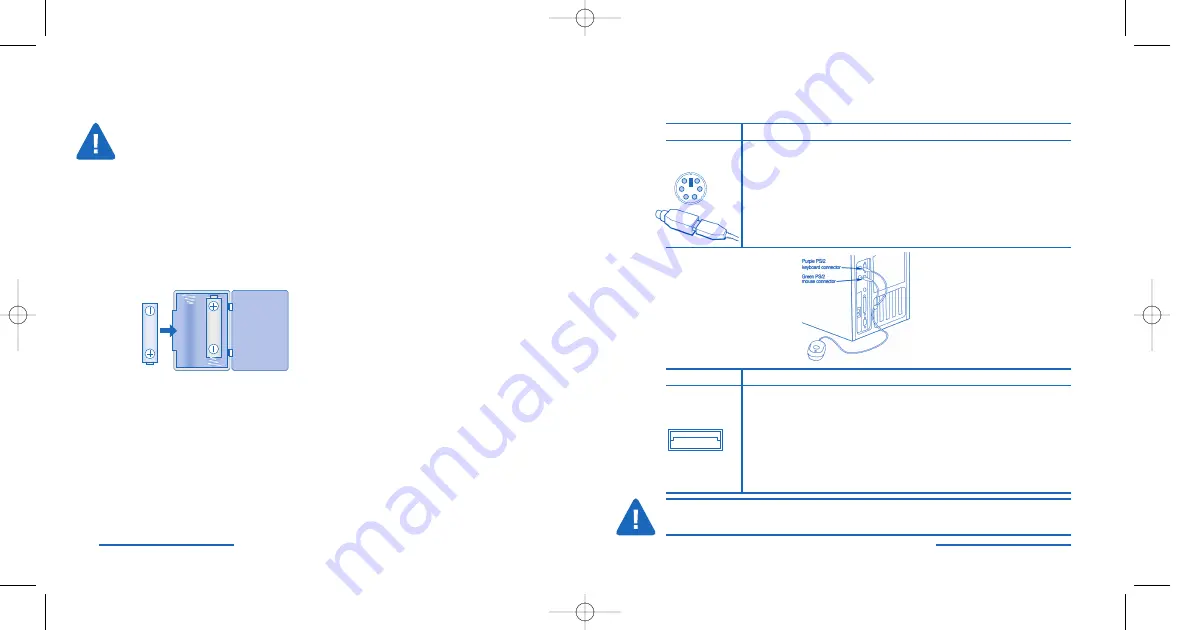
Plugging in Wireless Receiver
To connect to a Do this:
PS2 port
Turn off your computer.
PC only
Locate the purple USB/PS2 adapter. Connect the purple USB/PS2
adapter onto the USB side of the y shaped cable on the wireless receiver.
Insert the purple PS2 plug into the keyboard port on the back of
the computer.
Insert the green PS2 plug into the mouse port on the back of
the computer.
Reboot your computer.
To connect to a Do this:
USB port
If you wish to use the USB port you do not need to plug in the PS2
PC or Mac
®
plug at all. The USB port works for both wireless mouse and keyboard.
Plug USB connector of the wireless receiver into the USB port on the back
of the computer. If you connect USB plug for the first time you will see
Windows perform its USB device enumerations. (Note that the green PS2
mouse end of the "y" cable will remain unplugged, simply lying on the desktop).
If using Windows® ‘98 you may need to reboot your computer.
With Windows 2000, ME, XP, and Mac OS, your new keyboard is ready to use.
CAUTION: Never force a connection. Turn the connector until it aligns correctly with
the port on the computer.
Important: Battery Information
1.
Always
dispose of batteries properly.
2.
Always
replace the batteries in sets, using the same age and brand
of batteries.
3.
Always
Remove the batteries if you will not be using the devices for
more than two weeks.
Installing the Batteries in the Mouse and Keyboard
Please be sure that the batteries are installed properly in both the PilotBoard
wireless keyboard and wireless mouse. The proper orientation for the batteries
is indicated in the battery compartment for each device.
Average battery life for your PilotBoard wireless mouse is 2–3 months
depending on usage.
The wireless receiver indicator light will turn red when low batteries are
detected. You may also notice erratic cursor tracking or missed keystrokes.
Replacing the batteries will solve this issue.
4 • PilotBoard Wireless Desktop
PilotBoard Wireless Desktop • 5
64379_WlessPilotBd 10/8/04 2:12 PM Page 4









