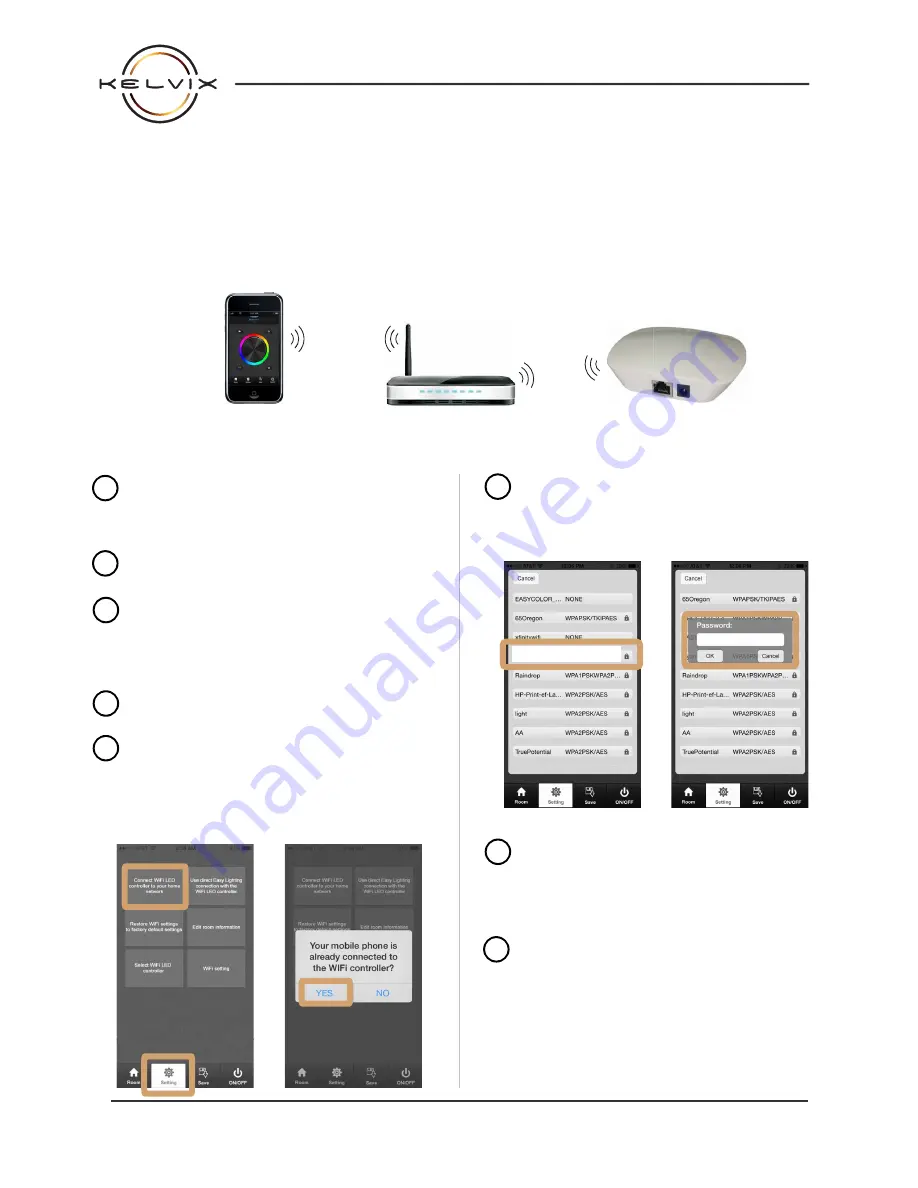
7
After brief message confirming successful
configuration appears, exit EasyLighting
™
app,
go back to your mobile device’s system settings,
and reconnect your device to your wifi network.
5
From the app’s Setting tab, choose “Connect
Wifi LED controller to your home network”
(Fig.1)
.
When asked if your device is already connected
to the wifi controller, choose “Yes”
(Fig.2)
.
Fig.1
Fig.2
6
When prompted, select your wireless network
from the list of available networks
(Fig.3)
, enter
your wifi password
(Fig.4)
, and press “OK”.
YOUR NETWORK
Fig.3
YOUR PASSWORD
Fig.4
8
Re-open EasyLighting
™
app to confirm app
opens and connects to wifi module without
showing error message. Then continue to
Mobile App Setup
instructions.
An optional wireless network connection eliminates the need for a direct ethernet cable connection between the
RFC-A-WIFI module and network router, allowing the module to be placed anywhere within range of your wireless
network. Please note, however, that this option is not compatible with all network configurations due to various
security and encryption protocols.
3
Go to your mobile device’s system settings and
connect to “EasyColor” or “EasyLighting” wifi
network. If prompted for a wifi password enter:
0123456789
NOTE: To reset RFC-A-WIFI network settings,
press and hold unit’s reset button for 10 seconds.
Network Router
Mobile Device
RFC-A-WIFI
Module
2
Confirm power to RFC-WIFI-DMX module.
4
Open the EasyLighting
™
mobile app.
1
If network cable is connected from network
router to RFC-WIFI-DMX module, disconnect
before continuing with wireless setup.
C - WIRELESS NETWORK SETUP (OPTION #2 ONLY)
Questions/Support | 800-789-3810 | [email protected]
012218NH





