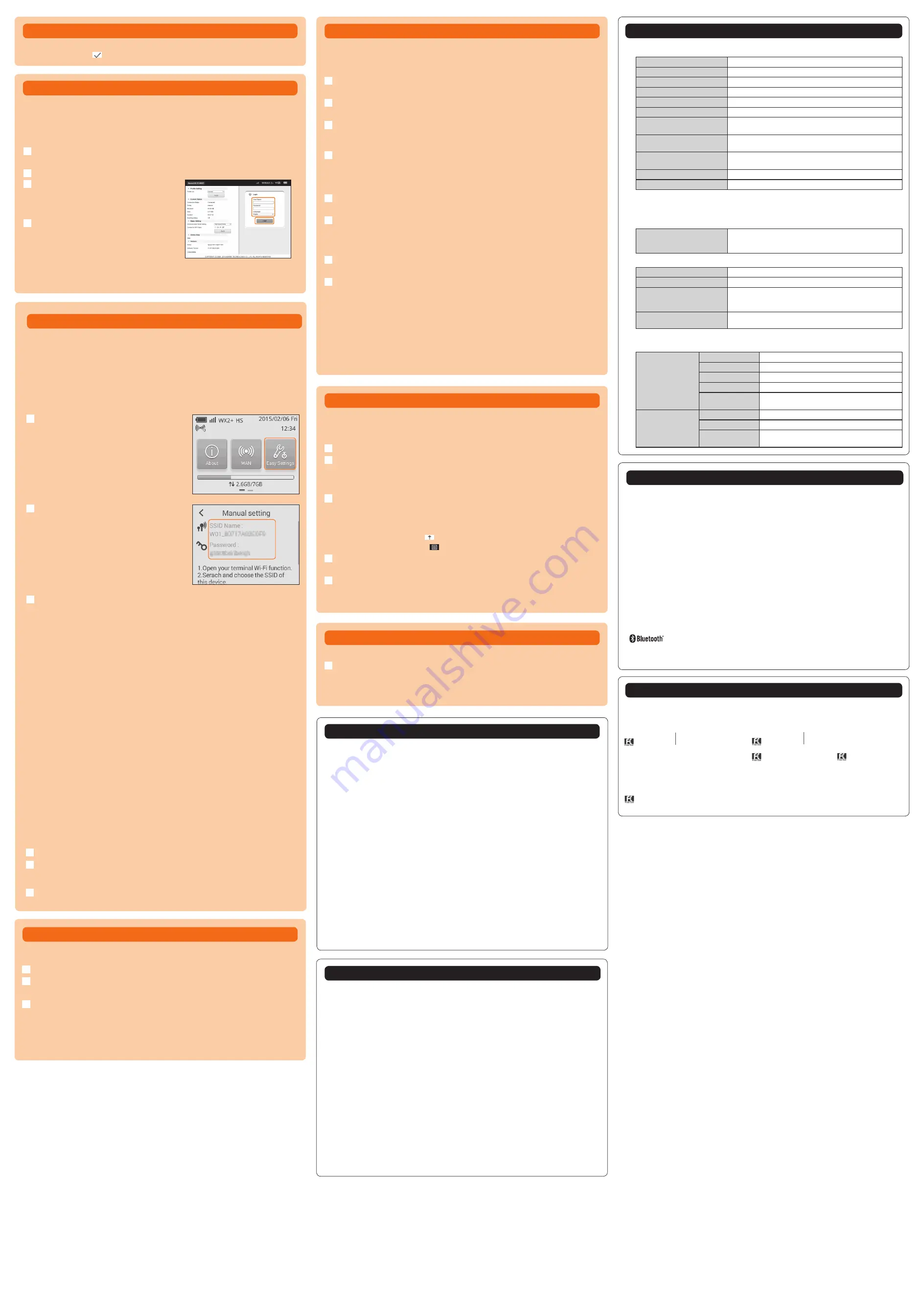
December 2014, 1st Edition
KDDI CORPORATION·OKINAWA CELLULAR TELEPHONE COMPANY
Imported by: HUAWEI Technologies Japan K.K.
Manufactured by: HUAWEI TECHNOLOGIES CO., LTD
Connecting with wireless LAN using Easy Settings
Use Easy Settings function to connect with wireless LAN following onscreen instructions.
* Connection is established using the product “SSID1 (WPA2/WPA)”.
In this manual, connecting methods with the following wireless LAN devices are explained.
•
Windows PC
•
Mac
•
Nintendo 3DS LL/3DS/DSi LL/DSi
•
Smartphones
•
iPhone/iPod touch/iPad/iPad mini
* Wireless LAN connection settings are required when it is connected with the product for
the first time. Once you set up connection with wireless LAN devices, connections resume
automatically from the second time on (when you set “Connect automatically” or “Save the
setting” on each wireless LAN device).
1
From the Home screen, tap “Easy Settings”
2
Tap “Next”
→
“Manual setting”
SSID of the product and the security key
(password) appear.
3
Turn on wireless LAN function on a wireless LAN device
•
For more detailed operations or information, refer to each wireless LAN manual etc.
■
For Windows 8.1
Swipe from the right end of desktop screen (for mouse operation, point at the upper
right of the screen), “
設定
(Settings)”
→
Select the Wi-Fi icon
→
Turn on Wi-Fi
■
For Windows 8
Swipe from the right end of desktop screen (for mouse operation, point at the upper
right of the screen), “
設定
(Settings)”
→
“PC
設定の変更
(Change PC settings)”
→
“
ワイ
ヤレス
(Wireless)”
→
Turn on a wireless device
■
For Windows 7
From the “
スタート
(Start)” menu, select “
コントロールパネル
(Control panel)”, then
select “
ネットワークとインターネット
(Network and Internet)”
→
“
ネットワークと共有セン
ター
(Network and sharing center)”
→
“
ネットワークに接続
(Connect to network)”
■
For Mac
From the Apple menu, “System preferences...”
→
“Network”
→
“Wi-Fi”
→
“Turn Wi-Fi On”
■
Nintendo 3DS LL/3DS
From the menu screen, “
本体設定
(Settings)”
→
“
はじめる
(Start)”
→
“
インターネット設
定
(Internet settings)”
→
“
インターネット接続設定
(Internet connection setting)”
→
“
接
続先の登録
(Saving access point)”
→
“
自分で設定する
(Set manually)”
→
“
アクセスポイ
ントを検索
(Search access points)”
■
For Nintendo DSi LL/DSi
From the menu screen, “
本体設定
(Settings)”
→
“
インターネット
(Internet)”
→
“
接続設定
(Connection settings)”
→
Select any one of “
未設定
(Not set)”.
■
For smartphones (Android devices)
From the menu, “Settings”
→
“Wi-Fi”
→
Turn on Wi-Fi
■
For iPhone/iPod touch/iPad/iPad mini
From the Home screen, “Settings”
→
“Wi-Fi”
→
Turn on Wi-Fi
4
From the displayed network list etc., select SSID of the product
5
Enter the security key (password)
Confirm that connection with the product is complete on the display etc. on the
wireless LAN device.
6
In the menu of the product, tap “Next”
→
“OK”
The Home screen reappears.
Online Update
Set to search the available latest software automatically. Downloading the latest software and
updating method are explained here.
■
Updating
1
From the product Home screen, “Settings”
→
“Update”
2
Tap “Update”
Availability of the latest software is checked. If the latest software is not found, the
operation ends. When the latest software is available, the software information is
displayed.
3
Tap “Update”
Download starts.
When the download is complete, installation starts automatically.
■
When the latest software is found automatically
When the latest software is found,
appears on the Home screen of the product.
*For Speed Wi-Fi NEXT setting tool,
appears in the upper right of the screen.
1
From the product Home screen, “Settings”
→
“Update”
The software information is displayed.
2
Tap “Update”
Download starts.
When the download is complete, installation starts automatically.
Checking own phone number etc.
Check device information such as a phone number or IMEI.
1
From the Home screen on the product, “Settings”
→
“About”
→
“Device
information”
Device information is displayed.
* Voice call is not available with the product.
Introduction of related accessories
Accessories for charging and connecting with a computer, etc. are as follow.
・
Common AC Adapter 03 (0301PQA) (sold separately)
Common AC Adapter 03 Navy (0301PBA) (sold separately)
Common AC Adapter 03 Green (0301PGA) (sold separately)
Common AC Adapter 03 Pink (0301PPA) (sold separately)
Common AC Adapter 03 Blue (0301PLA) (sold separately)
Common AC Adapter 05 (0501PWA) (sold separately)
AC Adapter JUPITRIS (White) (L02P001W) (sold separately)
AC Adapter JUPITRIS (Red) (L02P001R) (sold separately)
AC Adapter JUPITRIS (Blue) (L02P001L) (sold separately)
AC Adapter JUPITRIS (Pink) (L02P001P) (sold separately)
AC Adapter JUPITRIS (Champagne) (L02P001N) (sold separately)
・
microUSB Cable 01 (0301HVA) (sold separately)
microUSB Cable 01 Navy (0301HBA) (sold separately)
microUSB Cable 01 Green (0301HGA) (sold separately)
microUSB Cable 01 Pink (0301HPA) (sold separately)
microUSB Cable 01 Blue (0301HLA) (sold separately)
・
Portable charger 02 (0301PFA) (sold separately)
・
W01 Cradle (HWD31PUA) (sold separately)
* For the latest information about available accessories, check au homepage
(http://www.au.kddi.com/) or contact Customer Service Center.
* Accessories on this page can be purchased from au online shop. Availability depends on
stock condition.
http://auonlineshop.kddi.com/
* Portable charger 02 (sold separately) might not fully charge the product.
Troubleshooting
Please check the following if problems such as being unable to connect to the Internet from
a computer remain even after setting and reading this manual and “
取扱説明書 詳細版
(Full
Instruction Manual)” (Japanese).
* Signal strength, communication congestion, amount of contents may affect communication status.
■
Internet connection fails.
1. Check that you are inside the service area.
2. Signal reception may be poor. Try again in a place with better reception.
3. Access point can get busy at certain time. Wait a while and try again.
4. Activate Speed Wi-Fi NEXT setting tool and make sure that the product connects to
the Internet correctly.
■
Communication stops intermittently.
1. Signal reception may be poor. Check in a good reception area.
2. Check the battery level. If the battery level is low, charge and connect again.
3. Make sure that the product and computer are correctly connected via wireless LAN
or specified microUSB cable.
4. If the product and wireless LAN device is connected via wireless LAN, turn off the
product and turn it on again.
5. If the product and a computer are connected via specified microUSB cable, restart
the product.
If connection is not established after the above-mentioned steps are performed,
disconnect the product from the computer, restart the computer and then connect
the product again.
■
Communication speed is slow.
1. Signal reception may be poor. Check in a good reception area.
2. Access point may be busy. Wait a while and try again.
Trademarks
・
Microsoft
®
, Windows
®
, Windows Vista
®
are trademarks or registered trademarks of Microsoft
Corporation in the United States.
・
The official name for Windows is Microsoft
®
Windows
®
Operating System.
・
Internet Explorer is a trademark or registered trademark of Microsoft Corporation in the United States/
other countries.
・
Firefox is a trademark or registered trademark of the Mozilla Foundation in the United States/other countries.
・
Google, Android and Google Chrome are trademarks or registered trademark of Google Inc.
・
Opera is a trademark or registered trademark of Opera Software ASA. For details about Opera, refer to
http://jp.opera.com/.
・
Mac, Macintosh, Safari, iPhone, iPod, iPod touch, and iPad are trademarks or registered trademarks of
Apple Inc. in the United States/other countries.
・
The trademark “iPhone” is used with a license from Aiphone K.K.
・
Wi-Fi
®
, Wi-Fi Alliance
®
, Wi-Fi CERTIFIED
®
, WPA
TM
, WPA2
TM
and the logos are registered trademarks or
trademarks of Wi-Fi Alliance.
・
Wii U, Nintendo 3DS and Nintendo DS are registered trademarks or trademarks of Nintendo.
・
“PlayStation”, “PS3” and “PSP” are registered trademarks of Sony Computer Entertainment Inc. “PS4” is
a trademark of Sony Computer Entertainment Inc. “PlayStation 4”, “PlayStation Vita” and “PlayStation 3”
are the products of Sony Computer Entertainment Inc.
・
The Bluetooth word mark and logo are registered trademarks owned by the Bluetooth
®
SIG, Inc., and
HUAWEI TECHNOLOGIES is licensed to use these trademarks.
・
HUAWEI are registered trademarks or trademarks of HUAWEI TECHNOLOGIES CO., LTD. in China.
・
Other company names and product names referred to in this manual are trademarks and registered
trademarks of respective companies. ® or TM mark may be omitted in this manual
For inquiries, call
From fixed-line phones:
0077-7-113
From au cell phones:
113
without area code
For loss, theft or damage
(toll-free)
In case above numbers are not available, call (toll-free)
0120-977-033
(except Okinawa)
0120-977-699
(Okinawa)
Keitai Guarantee Service Center
For loss, theft, damage
(toll-free)
From fixed-line phones/au cell phones,
0120-925-919
Business hours
9:00-21:00
(7 days a week)
Customer Service Center
For general information, charge and
operation information
(toll-free)
Pressing “zero” will connect you to an operator,
after calling “157” on your au cell phone.
From fixed-line phones:
Business hours: 9:00–20:00 (7 days a week)
Business hours: 24 hours (7 days a week)
0077-7-111
From au cell phones:
157
without area code
Connecting with WPS compatible wireless LAN devices
If your wireless LAN device is compatible with WPS function, wireless LAN connection can be
set with simple steps.
1
From the Home screen, tap “Easy Settings”
2
“Next”
→
“WPS setting”
→
“WPS”
WPS function is enabled.
3
In approximately two minutes, operate WPS connection on the wireless LAN
device
When the setting is succeeded, “Wi-Fi connect success.” is displayed on the product
screen for a short while. And the number of the counter for connected wireless LAN
devices on the Home screen increases one.
•
Operations vary by wireless LAN device.
Activating Speed Wi-Fi NEXT setting tool
Make the product settings from Speed Wi-Fi NEXT setting tool using a web browser on
connected computer via wireless LAN or using specified microUSB cable. Steps for wireless
LAN connection are explained here as example.
* Use “SSID1” to use Speed Wi-Fi NEXT setting tool via wireless LAN connection.
* To log in, operate during the unlock screen is displayed or the screen is turned off.
1
Press the power button for over approximately three seconds to turn the
power on
2
Activate a wireless LAN device and connect to via wireless LAN
3
Activate the web browser and enter
“http://speedwifi-next.home” in the URL
entry field
Login screen appears.
4
Enter “admin” in the user name and
password then select “Login”
•
Default login password for Speed Wi-Fi NEXT setting
tool is the last five digits of IMEI shown on the bottom
of the back side of the product.
•
Select “English” from “
言語
(Language)” list.
When you log in to Speed Wi-Fi NEXT setting tool successfully, Speed Wi-Fi NEXT setting tool
Home Page appears.
Main specifications
■
Main unit
Dimensions
Approx. 120 (W)×59 (H)×10.0 (D) mm
Weight
Approx. 113g
Interface
USB 2.0 High Speed (microUSB terminal)
Display
2.4 inches (320×240 dots) TFT
Power supply
5.0V DC, 1.8A
Internal Battery
lithium-ion battery, 3.8 V, 2300 mAh
Continuous standby time
(domestic)*
1
Approx. 730 hours
Approx. 36 hours (with Quick access mode set)
Continuous communication
time*
1
*
2
WiMAX 2+ connection: Approx. 480 min.
LTE connection: Approx. 440 min.
Operation environment
Operating ambient temperature range: 5°C - 35°C
Operating ambient humidity range: 35% - 85%
Charging time
Approx. 150 min. (Use supplied AC adapter)
Bluetooth
®
Standards Ver.4.1 (Supported with Remote wake up only)
*1: Continuous standby time and continuous communication time change depending on your
communication network.
*2: Time when one wireless LAN device is connected.
■
WAN
Compatible Networks
Domestic: WiMAX 2+, LTE, Wi-Fi (IEEE802.11a/b/g/n/ac
compliant)
Abroad: LTE, UMTS
■
LAN
Compatible Networks
Wi-Fi (IEEE802.11a/b/g/n/ac-compliant)
Frequency band
2.4 GHz (1-13ch*), 5 GHz (W52, W56)
Secure Wi-Fi network
WEP: 64bit/128bit
WPA-PSK: TKIP/AES
WPA2-PSK: TKIP/AES
Maximum simultaneous
connections
Wi-Fi: 10 devices/USB: 1 device
*: By default setting, channel can be selected between 1 and 11 ch automatically.
■
AC Adapter
AC Adapter
Input
100V - 240V AC, 50/60 Hz
Output
5.0V DC, 2.0A
Dimensions
Approx. 46 (W)×48.6 (H)×22.8 (D) mm
Weight
Approx. 50g
Operation
environment
Operating Temperature: 5°C - 35°C
Operating Humidity: 35% - 85%
microUSB Cable
Cable length
Approx. 1.2m
Weight
Approx. 34g
Interface
USB plug: A type
microUSB plug: B type
Connecting with smartphones using QR code display function
Install “Huawei HiLink” app on an Android device which enables auto-connection with the
product by scanning QR code displayed on the product.
■
Install “Huawei HiLink”
1
From the Home screen of the product, tap “About”
→
“QR code”
QR code for connection appears.
2
Slide the screen up, then tap “Android QR code”
QR code for downloading “Huawei HiLink” app appears.
3
With QR code scanning app on an Android device, scan the QR code for
downloading “Huawei HiLink” app
•
Follow the QR code scanning app's instructions, connect to scanned URL.
4
Tap “INSTALL”
•
Confirm that “Huawei HiLink” app is downloaded.
* Alternatively, search “Huawei HiLink” app on Google Play
TM
to download.
■
Scanning QR code and connecting with smartphones
1
From the Home screen of the product, tap “About”
→
“QR code”
QR code for connection appears.
2
From the application list on an Android device, tap “Huawei HiLink”
When activating for the first time, “Huawei HiLink” app introduction appears. Follow the
onscreen instructions.
•
Turn on Wi-Fi function on Android device in advance.
3
Tap “Scan”
A QR code scanning screen appears.
4
Scan the QR code displayed on the product screen
When a Wi-Fi signal icon is displayed on the upper right of the screen of Android device,
the setting is complete.
* Automatic connection cannot be made by using an app other than “Huawei HiLink”. Always
use “Huawei HiLink” app.
* If auto-connection is failed by scanning QR code, see “Connecting with wireless LAN using
Easy Settings”.
* For more information about “Huawei HiLink”, contact developer of the app or the following
webpage.
http://consumer.huawei.com/en/support/index.htm
Switching to English display
In Home screen, tap “
設定
(Settings)”
→
“
システム設定
(Tools)”
→
“
言語
(Language)”
→
Select “English”
→
Tap


