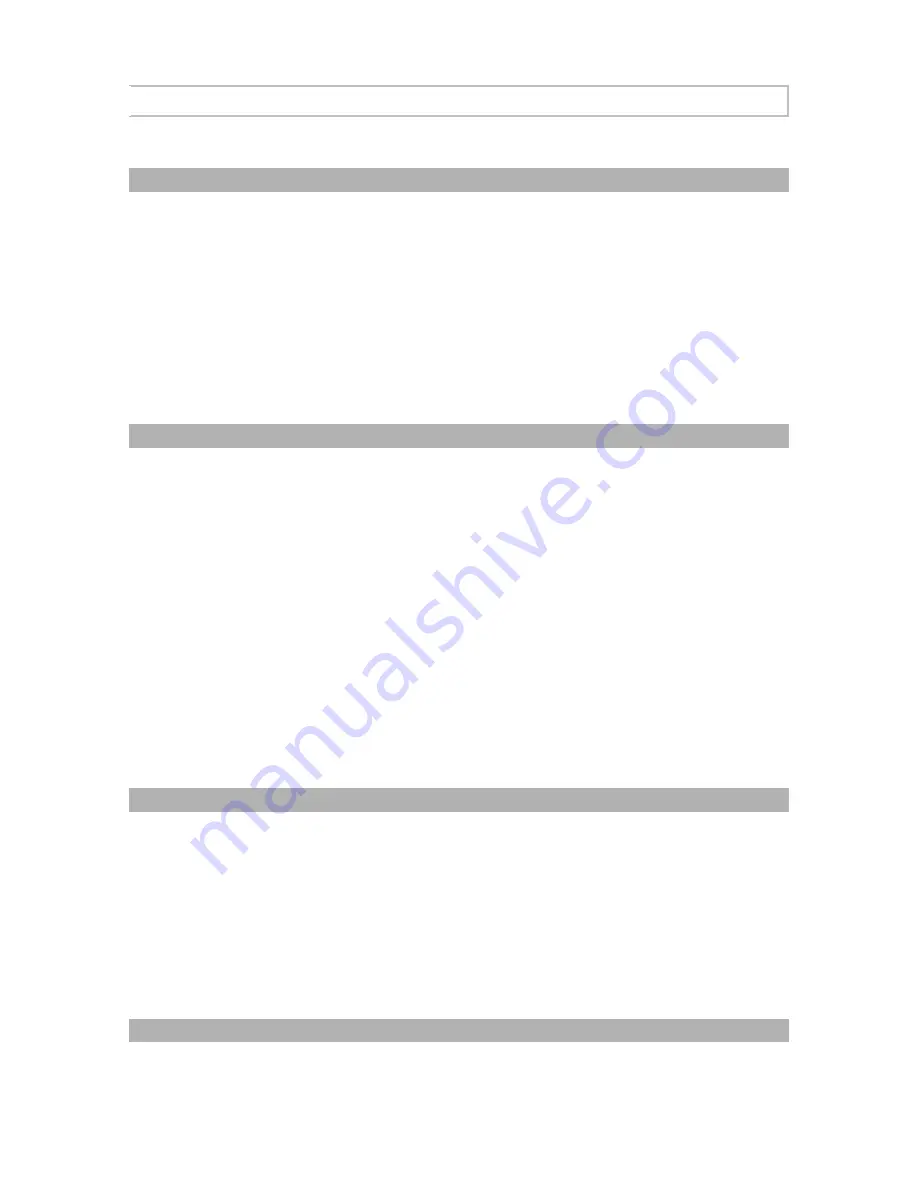
57 / 86
SmartVision2 User Guide
OCR
Introduction
OCR (Optical Character Recognition) application allows you to convert a printed text to a
digital text document and to vocalize its contents. The application uses the rear camera of
the SmartVision2, two-LED lighting system and a proximity sensor.
To scan a printed text, OCR application proceeds as follows:
·
Step 1: Take a picture
·
Step 2: Convert the picture to a text document in the desired language using the
OCR engine
·
Step 3: Vocalize the contents of the text document using the text-to-speech engine
A good image quality is essential for a successful recognition process. To take a superior
quality picture, SmartVision2 integrates a special lighting system as well as a proximity
sensor in combination with specific algorithms.
OCR options and parameters
Before starting text recognition, it is recommended to set different parameters as follows:
·
Select assist options (distance and tilt announcements)
·
Check the language selection
Following options are available from the OCR main screen menu by pressing the “Menu”
button:
·
Image from Gallery: allows you to select an image photo of the gallery instead of
taking a picture
·
Assistance options:
allows activating or deactivating the LEDʼs, setting tilt sounds
(for horizontality) and distance announcement between the camera and the targeted page
·
OCR detection language: sets OCR recognition language
·
Help:
allows you to visit “OCR” chapter of the User Guide (this chapter)
When proceeding to photo acquisition, following shortcuts are available using the keypad:
·
“2” key: toggles LEDʼs lighting
·
“3” key: toggles tilt sounds (horizontality)
·
“4” key: activates or de-activates distance announcement between the camera
and the targeted page
Take a picture
In order to improve the OCR result, your document must be placed in front of you, vertically
on a flat, clear, well-lit surface with a solid color contrasting to the document to be detected.
Place the document in front of you and point your smartVision2 camera about twenty
centimeters from the target. The OCR regularly announces the visible edges and the angle
of the sheet.
Reposition your phone to have the four corners of the sheet visible. Once the sheet is
correctly framed, the SmartVision2 tells you not to move and the picture is taken
automatically after a few seconds. Optical recognition starts when the picture is taken.
You can also force the capture of your document without having the four edges visible by
pressing the "OK" key.
Reading the OCR result
After the process is completed, the OCR result is automatically displayed and vocalized. If
the recognition does not work, we advise you to return to the main page of the OCR
Summary of Contents for SmartVision2
Page 1: ...1 86 SmartVision2 User Guide...
Page 21: ...21 86 End of chapter...
Page 33: ...33 86 End of chapter...






























