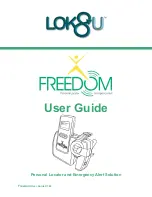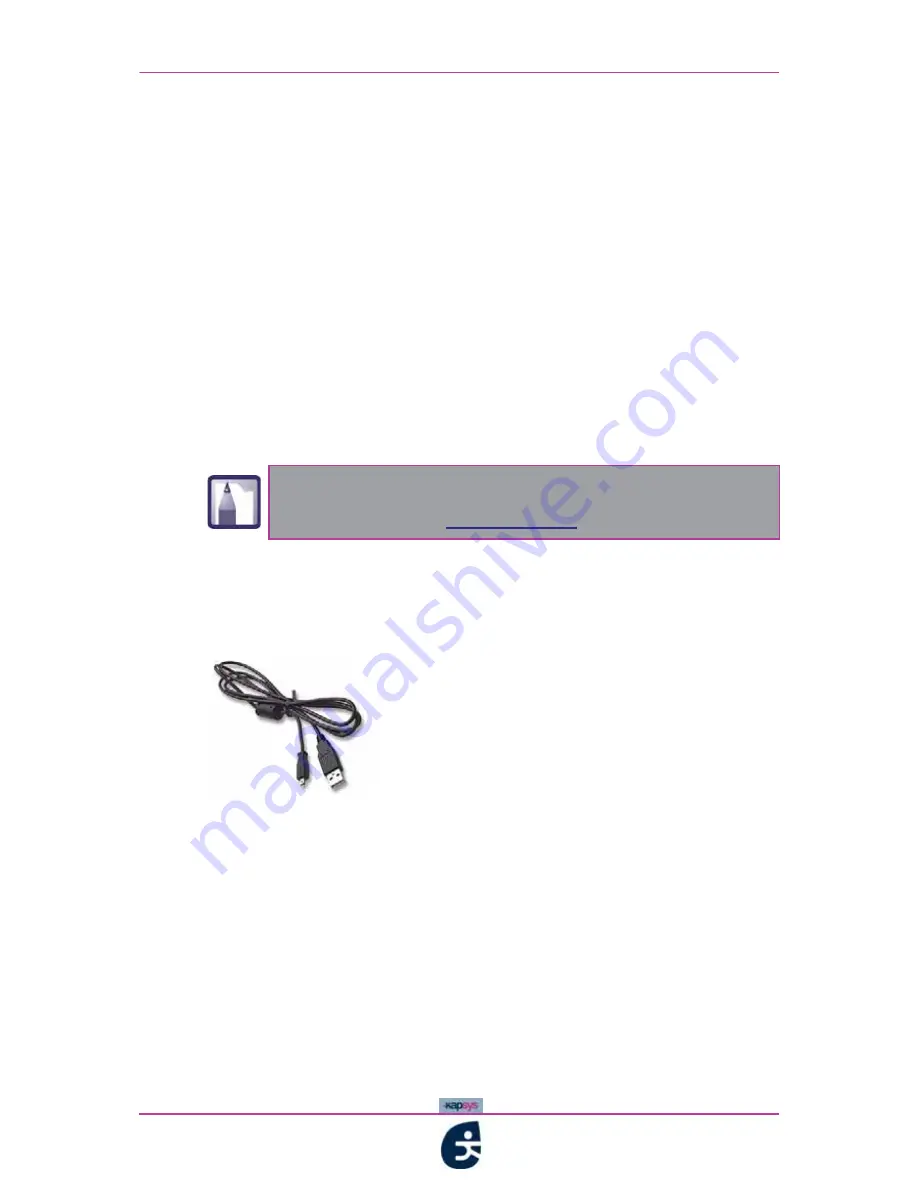
Introducing kapten
- A technical overview of kapten
6
kap
ten
User Guide
1.3
A technical overview of
kap
ten
1.3.1 Pack contents
Your
kap
ten
comes with the following:
• a USB cable;
• a headset kit;
• the
kap
ten
Quick Start Guide
• the installing guide
USB CABLE
The USB cable provided with
kap
ten
is a USB A Plug- micro USB B Plug.
It is used for:
• recharging the battery of your
kap
ten
;
• connecting
kap
ten
up to the user's personal Kapsys web space to manage
settings and content and download extra data (maps, audio guides, K-tags)
from the
openshare
and
easystore
sites;
• synchronising the contents of your
kap
ten
with that of your computer
Figure 1 - 1 : USB cable provided with
kap
ten
To connect your USB cable to your computer:
1 Plug the USB cable micro B-type connector into the
kap
ten
socket;
2
Plug the USB cable A-type connector into your computer's socket
A USB mains charger for recharging your
kap
ten
's battery is also
available for purchase. Please visit the on-line shop
easystore
at
the following address:
www.kapsys.com