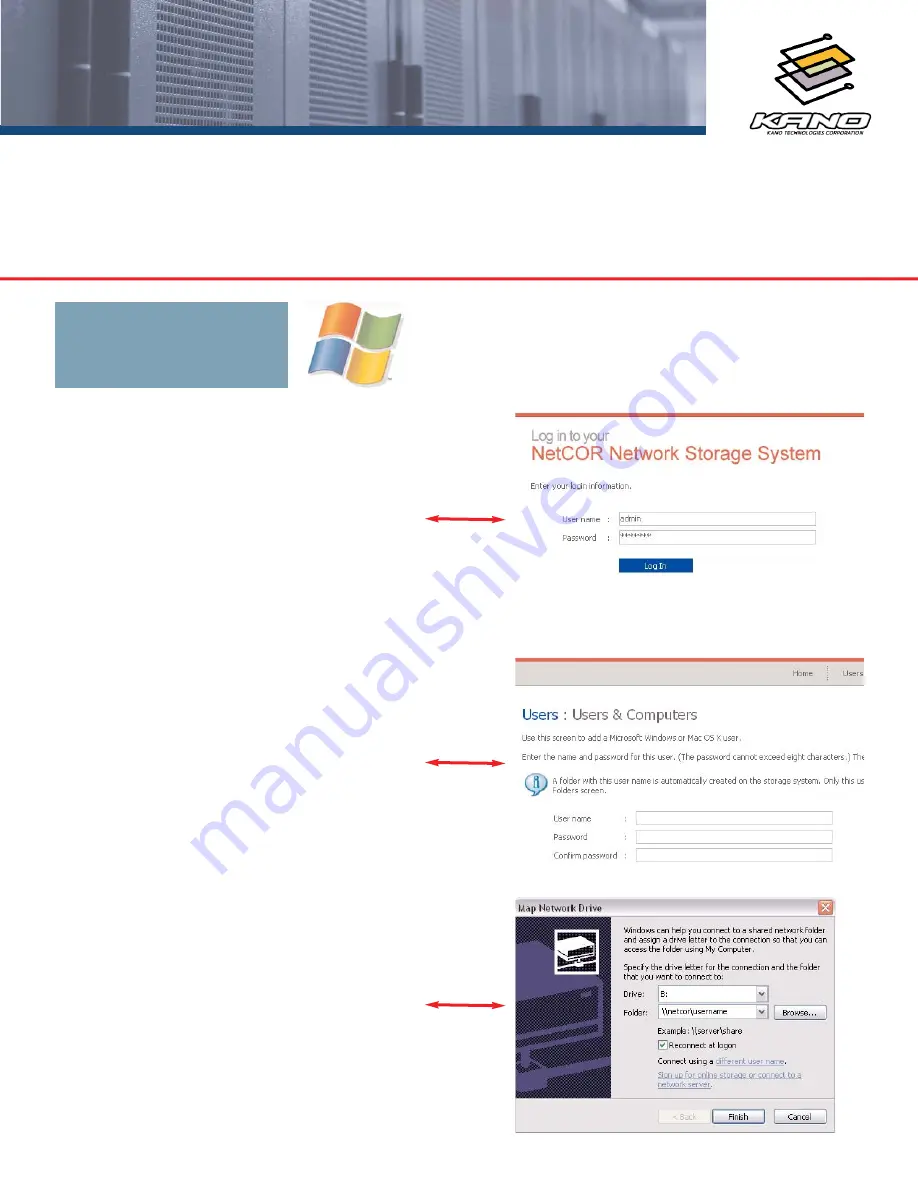
QUICK START GUIDE
NetCOR™ Network Storage System
PART TWO: Configuring Your NetCOR
™
NAS
A) From the Login menu, enter the default user
name and password:
DEFAULT USER NAME: admin
DEFAULT PASSWORD: storage
B) Click “Log-In”.
C) From the NetCOR Homepage, Click “Users”.
STEP 4: Log On to the NetCOR
STEP 5: Creating a User Account
STEP 6: Mapping the NetCOR to a New Client
A) From the NetCOR Homepage, Click “Users”.
B) Click “Add”.
C) Select the User type (Windows).
D) Create a User Name and Password.
E) Click “Done”.
A) Open My Computer or Windows Explorer and
from the Tools menu, click “Map Network Drive”.
B) From the drive list, assign a drive letter. In the
folder text box enter:
\\netcor\username
(username = the assigned name from Step 5-D)
C) Select “Reconnect at logon” to auto connect.
D) Enter username/password in Log On box.
INSTALLATION STEPS FOR:
WINDOWS PC
XP / NT / 2000 / 2003





