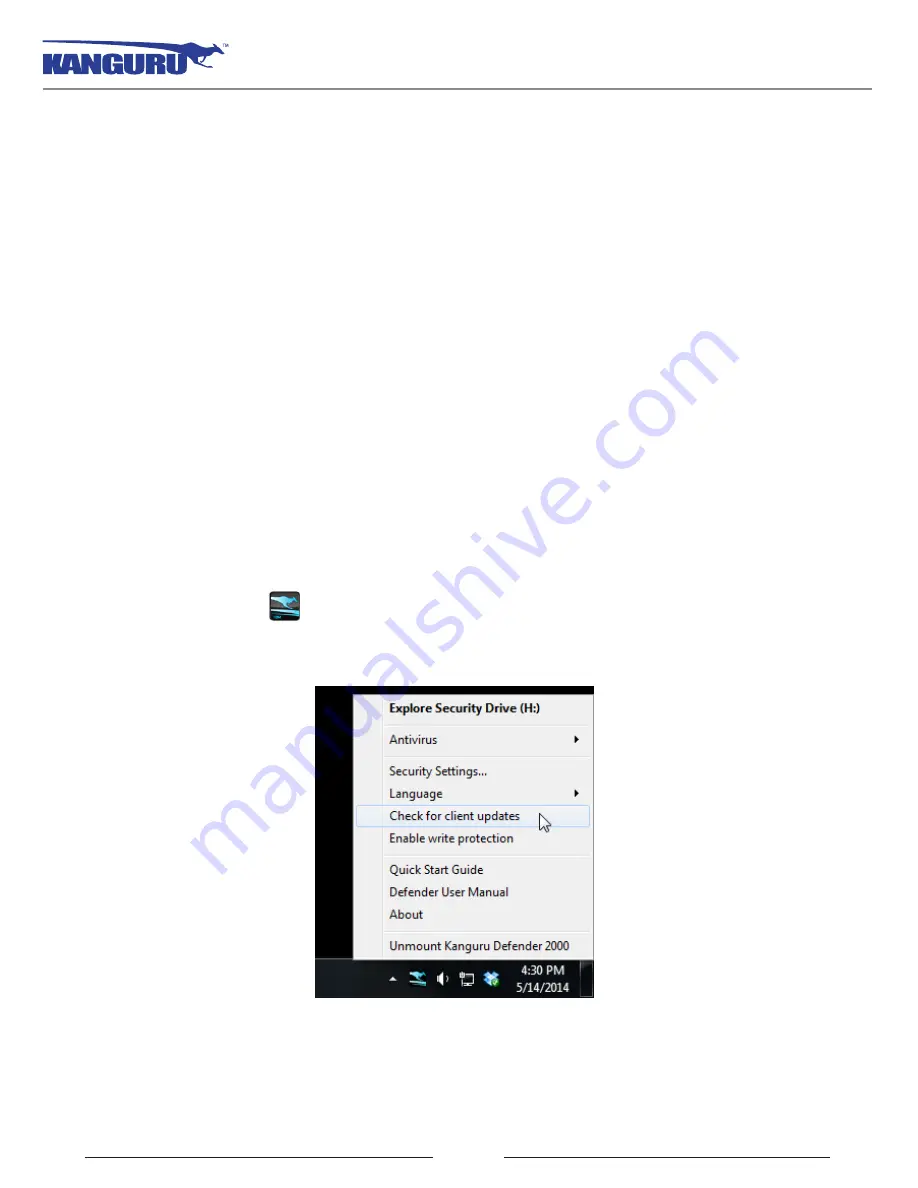
29
3. Updating Your Defender Basic+
Updates for your Defender Basic+ flash drive’s client application may be released from time to time. To
view the version of the K client application currently running on your drive, see section 2.9
About K on page 26.
Please check whether your Defender Basic+ is being managed by Kanguru Remote Management Console
(KRMC), as the update process is different for enterprise edition and standard edition drives.
3.1 Updating standard edition drives
Standard edition Defender Basic+ drives will automatically check the Kanguru Central Server (KCS)
for client updates. Once you have successfully logged into your Defender Basic+’s secure partition,
K will check KCS for any available client updates. If an update is available, you will receive
a pop-up notification with instructions for downloading the updater file. If you refuse the update, you
will not be prompted to update again until the next version updater is released.
Note:
The drive will only check KCS if it is connected to a computer with internet access.
To manually check if there is an update for Kanguru Defender Manager available for your device, right
-click on the KDM icon
located in the task bar and then click on
Check for Client Updates
. If
a newer client version is available for your device, follow the on-screen instructions to download and
apply the update.
Standard edition Defender Basic+ users can also manually search and download available client updaters
from the Kanguru Support site. Defender Basic+ client updaters can be found under the ‘USB Client
Software Updates’ forum in the ‘Software Downloads and Updaters’ section (support.kanguru.com).
Unmounting Your Defender Basic+



















