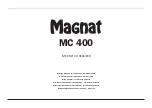3
tabLe of CoNteNts
Table of Contents
NotiCes aNd iNfoRmatioN .................................................................................... 2
1. introduction ......................................................................................4
1.1 specifications ..............................................................................................5
1.2 system Requirements ................................................................................5
1.3 Package Contents .......................................................................................6
1.4 Parts and functions ...................................................................................6
2. Hardware setup ...............................................................................7
2.1 internal setup .............................................................................................7
2.2 external setup ............................................................................................8
3. driver installation ............................................................................8
4. Using Your Kanguru Card Reader .................................................9
4.1 inserting a memory Card .........................................................................9
4.2 safely Removing a memory Card ............................................................9
4.3 safely disconnecting the Card Reader ..................................................10