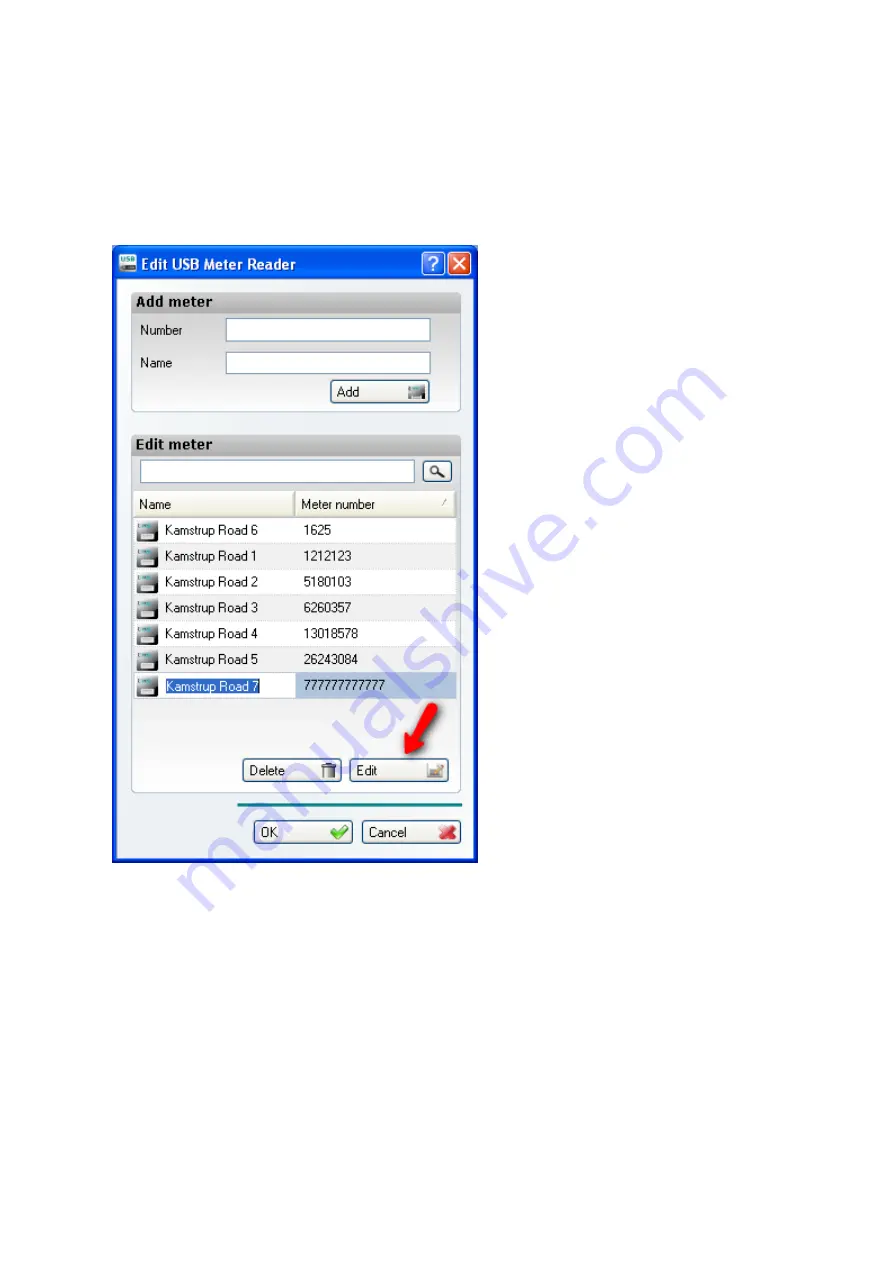
_________________________________________________________________________________________________________________________________
Operation Manual
Kamstrup USB Meter Reader
35
5
5
1
2
-7
3
8
G
B
/
1
0
.2
0
0
9
/
A
1
Changing a meter name
You can change the name of a meter by clicking the "Edit" button or by double clicking the name you want
to change. Now, enter the new name and either click the "OK" button (this will close the dialog box) or press
the "Enter/Return" key on the keyboard. Note that it is not possible to change a meter number. To do this,
you must delete the meter you want to change and then add a new meter.





























