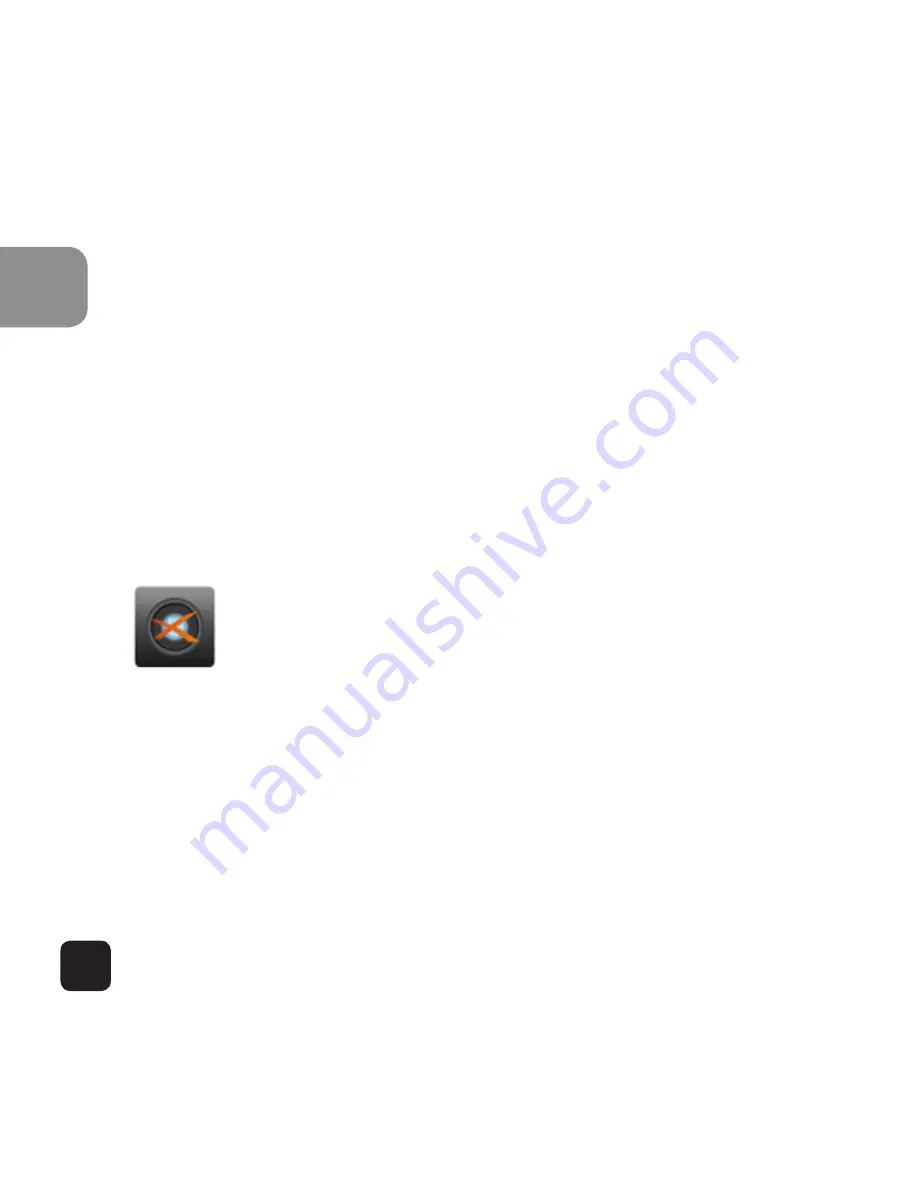
28
EN
Wi-Fi Setup
The X100 allows full camera control, live previewing and
playback of photos/videos on most Smartphones and
Tablets.
1. Download the App onto your Smart Phone:
www.kaiserbaas.com/apps/x100-app
Kaiser Baas X100
2. Activate Wi-Fi on your X100 camera by pressing
Wi-Fi button.
3. Go to the Wi-Fi settings on your Phone, you will
see Kaiser Baas X100 in the list of available Wireless
networks
Summary of Contents for X100
Page 1: ...X100 Action Camera ...
Page 8: ...8 EN POWER SHOOT H I D USB HDMI TF CARD E F Top Left Side Right Side G J ...
Page 37: ...37 EN ...
Page 38: ......

























