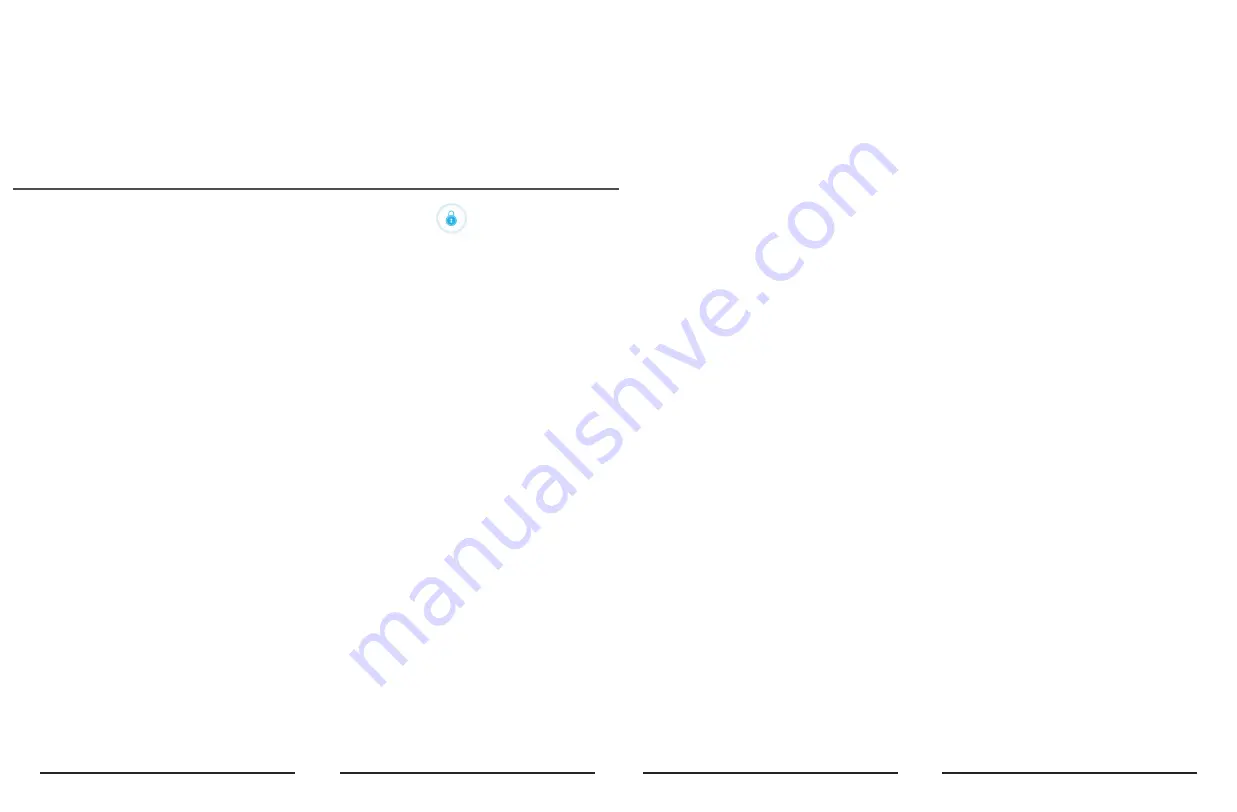
4. Remote Authorization of ekey
Open the App - click Send eKey - select the ekey type as "Timed" or "Permanent" - Enter
the App account of the recipient-click Send button.
(The phone is required to be connected to Wifi or mobile data network)
5. Switch Administrator
5.1.
5.2.
Delete the Administrator right
Open the App- locate the lock - click Setting - click Delete - enter your account
password - click OK - Using a new phone to pair the lock again. A lock can only be
paired with one administrator phone. Please stand within 10 meters away from the
lock to open and connect the App.
Switch through the Transfer locks function.
Open the App - click System Settings - click Transfer Locks - Select Locks - click Next -
enter the recipient's App account and the verification code - click Next - Finish (The
phone is required to be connected to WiFi or mobile data network & within 10 meters
from the lock ).
6. Freeze / Delete / Authorize / Name / Operate Already Sent ekeys by Administrator
Open the App- click eKeys - click the ekey that has been sent - click Name / valitidity /
delete the eKey info you need - clicking the menu on the upper right corner to conduct
the freeze / authorization operation. (The phone is required to be connected to Wifi or
mobile data network.)
7. Remote Authorization of Passcode
Open the App - click Send passcode - select the type of the passcode (Permanent / Timed
/ One-time / Custom / Recurring) - click Generate. Then it will create a passcode. You can
send the code to others by SMS, email and other chatting tools.(The phone is required to
be connected to WiFi or mobile data network.)
8. Delete Already Sent Passcode by Administrator
Open the App - click Passcodes - select the passcode that has been sent - delete the
passcode (The phone is required to be connected to WiFi or mobile data network and
within 10 meters from the lock).
9. System Reset
The lock can be reset by below two ways.
(The default administrator is 123456 under initialization mode.)
(1) Reset by TTLock App
Open the interface of the lock which you want to reset in App, click Settings - click Delete
- Enter your account password - OK
3. Modify the Administrator’s Unlocking Passcode
Open the App - locate the lock you want to change admin passcode - click Setting - click
Basic - click Admin Passcode - enter the new passcode with 4-9 numerical digits - click OK
(The phone is required to be connected to Wifi or mobile data network and within 10
meters from the lock).
3.11.7. Languages: App system language setting.
Transfer gateway: This function is used to transfer the gateway. Once trans-
ferred, you will lose the right for managing the gateway.
Screen Lock: After the function is turned on, you need to use your fingerprint or
account password to open the the lock App. No need to verify again within 3
minutes.
2.3.
2.4.
2.5.
Lock with the # key: Press and hold the # key on the front panel keypad for 3 to 5
seconds to lock.
Lock by mechanical key: Use a pointed object to open the circular keyhole which is
under the touch screen button then insert the key to lock it.
Lock manually: Manually twist the knob on the back panel to lock it.
2. Lock
2.1.
2.2.
Lock with App: Open the App, press and hold the lock icon for 5 seconds to lock it.
(The phone should be within 10 meters from the door lock).
Auto Lock: When you turn on the “Auto Lock” option in the App and set the auto lock
time, the lock will be locked automatically after you unlock the door.
Operation Instructions
1. Unlock
1.1.
1.2.
1.3.
1.4.
1.5.
1.7.
1.6.
1.8.
Unlock with App: Turn on the app and click the lock icon in the interface to
unlock it (The phone should be within 10 meters from the door lock).
Unlock with passcode: Enter the numeric passcode and then press the # key to
confirm the unlocking (The Admin Passcode can be set in the App setting).
Unlock by touching the keypad: Open the App, then turn on the “Touch to Unlock
option” in the System Settings. Touch the keypad to unlock the door (The phone is
required to be connected to Wifi or mobile data network and within 10 meters from
the door lock).
Unlock with IC Card: Please place the IC card in the sensor area of the electronic
numeric keypad to unlock the within 0.5s. (The IC card can be set in the App).
Unlock with Fingerprint: Put finger in the fingerprint recognition sensor and the lock
will unlock the identity within 0.5s. (The fingerprint can be set in the App).
Remote Unlock with Gateway: In the phone App, connect G2 Gateway (It needs to be
purchased separately), and make the Gateway work together with Wifi, can use the
phone App to remotely unlock anytime and anywhere.
Unlock by mechanical key: Use a pointed object to open the circular keyhole which is
under the touch screen button then insert the key to unlock it.
Unlock manually: Manually twist the knob on the back panel to unlock it.
3.11.6.
3.11.8.
08
09







