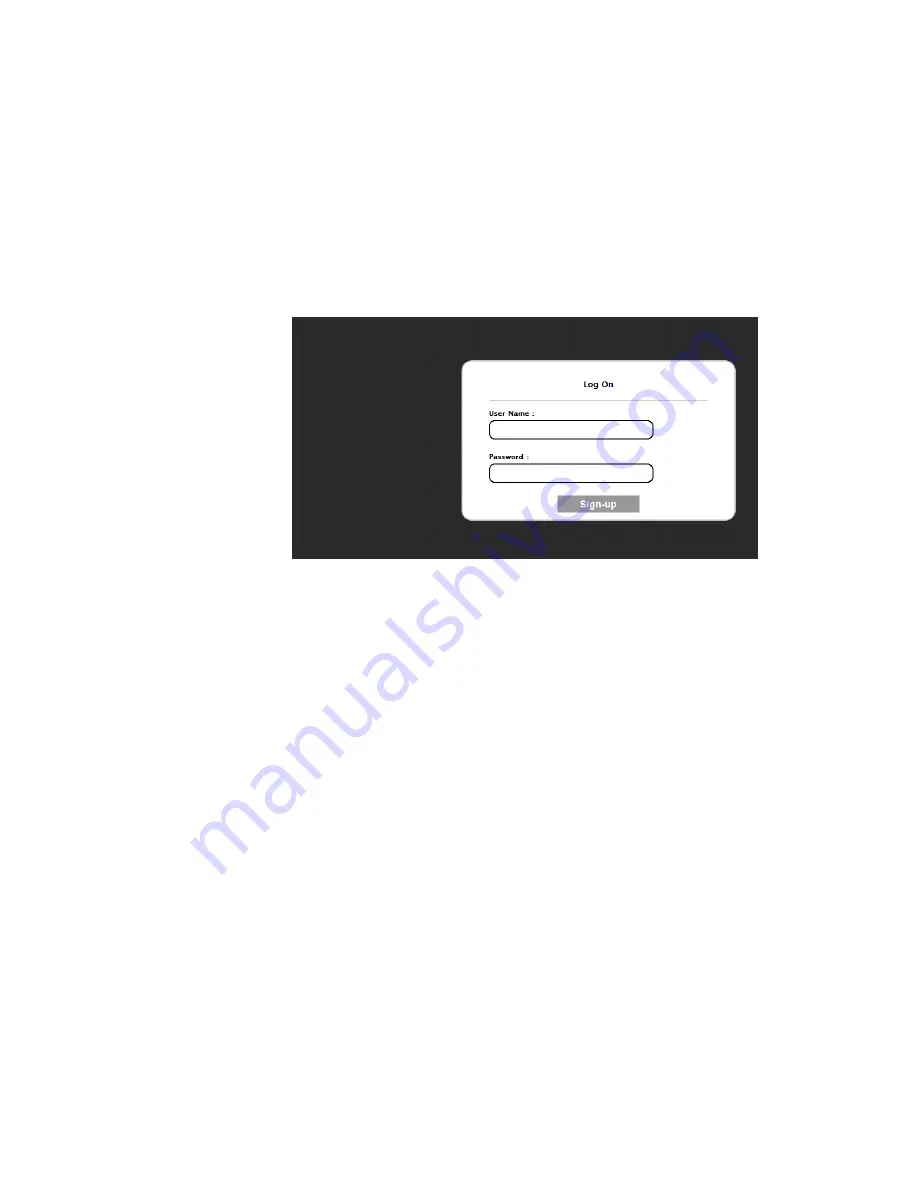
10
2. Set the personal computer’s IP address. The camera’s default IP address is
192.168.0.2 and sub mask is 255.255.255.0.
3. Check that the camera and computer are connected by pinging the IP
address you have set. To do this, start a command prompt (Windows: from the
Start Menu, select Program. Then select Accessories and choose
Command
Prompt.) Type “Ping 192.168.0.2”. If the message “Reply from… ” appears, it
means the connection is done.
4. Start Internet Explorer and enter IP address:
192.168.0.2
). A login window
will appear. Enter the default user name:
admin
and password:
jvc
to log in.
Figure 3-1 Log on Screen
5. Images of the camera can be viewed through Internet Explorer. Before
viewing, follow these steps to enable the display.
a. Enable Cookies as shown below:
•
In Internet Explorer, click
Internet Options
on the
Tools
menu.
•
On the
Privacy
tab, move the settings slider to
Low
or
Accept All
Cookies
.
•
Click
OK
.
b. When a proxy server is used, click Internet Options on the Tools menu of
Internet Explorer, select Connect tab, click LAN button, and set proxy server.
c. Change
Security
in Internet options as shown below:
•
On
tool
menu, click
Internet Option
.
•
Press the
Security
tab.
•
If the camera operates inside the intranet, click the
Intranet
icon. If the
camera operates on the Internet, click the
Internet
icon.
•
Click
Custom Level
. This will open the
Security Settings – Internet
Zone
screen.
•
Scroll down to the
ActiveX controls and plug-ins
radio buttons and
enable all of them as shown in the illustrations:


























