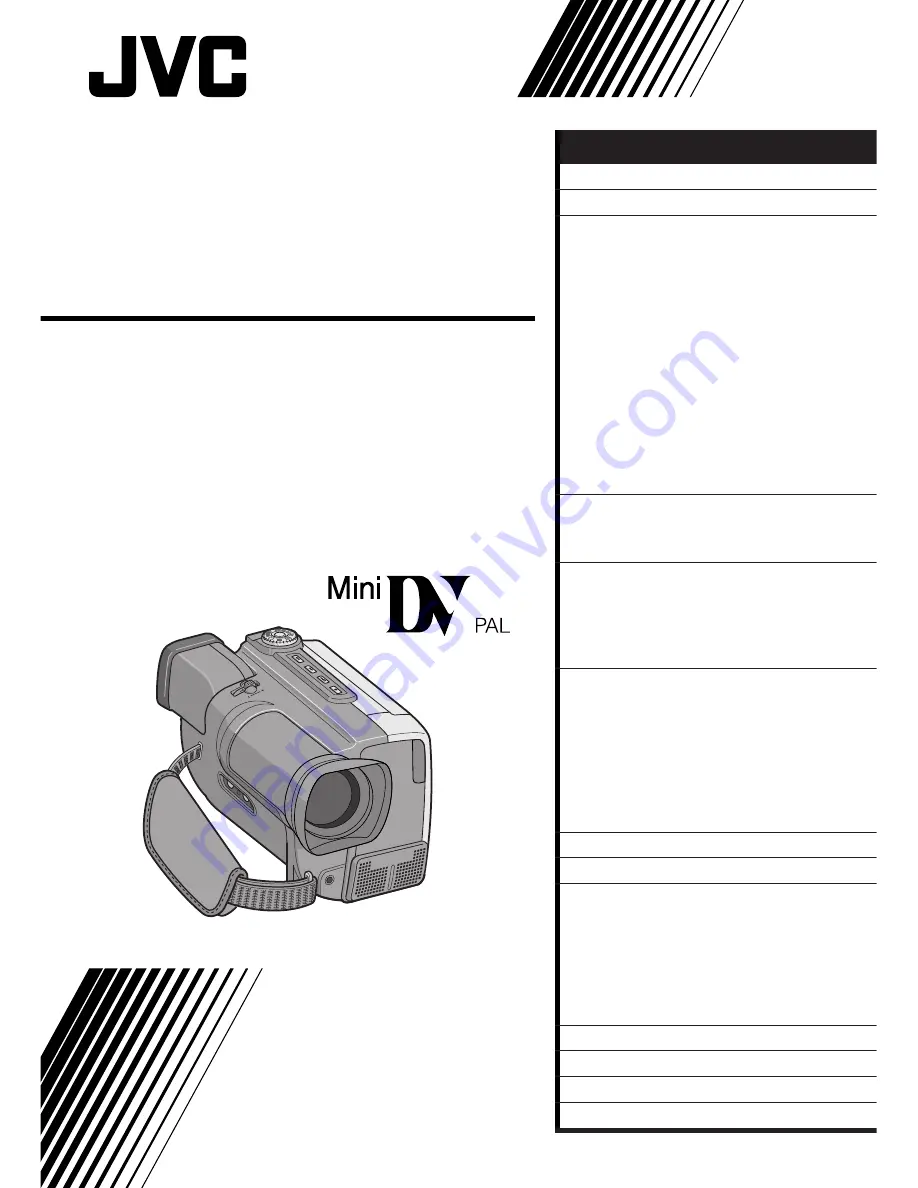
CONTENTS
ABOUT DV
5
PROVIDED ACCESSORIES
6
GETTING STARTED
8
Charging The Battery Pack
..................... 8
Installing The Battery Pack
.................... 9
Indoor Use
..................................... 10
Using The Power Pack
........................ 10
Date/Time Settings
........................... 11
Loading/Unloading A Cassette
.............. 12
Recording Mode Setting
...................... 13
Grip Strap Attachment
........................ 14
Tripod Mounting
............................... 14
Shoulder Strap Attachment
.................. 15
Dioptre Adjustment
........................... 15
Remote Control Unit
.......................... 16
Operation Mode
............................... 17
RECORDING
18
Basic Recording
................................ 18
Advanced Features
............................ 25
PLAYBACK
50
Basic Playback
................................. 50
Advanced Features
............................ 52
Basic Connections
............................. 56
Advanced Connections
........................ 58
EDITING
60
Dubbing
......................................... 60
Digital Dubbing
................................ 61
Brand Setting
.................................. 62
Random Assemble Editing
.................... 63
For More Accurate Editing
.................... 66
Audio Dubbing
................................. 68
Insert Editing
................................... 69
TROUBLESHOOTING
70
AFTER USE
75
CONTROLS, INDICATIONS
AND CONNECTORS
76
LCD Monitor/Viewfinder Indications
During Recording
............................ 79
LCD Monitor/Viewfinder Indications
During Playback
.............................. 80
Warning Indications
........................... 81
CAUTIONS
82
SPECIFICATIONS
84
GLOSSARY OF TERMS
85
INDEX
86
GR-DLS1
DIGITAL VIDEO CAMERA
LYT0216-001B
INSTRUCTIONS
Summary of Contents for LYT0216-001B
Page 87: ...EN 87 ...
















