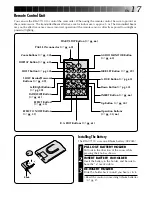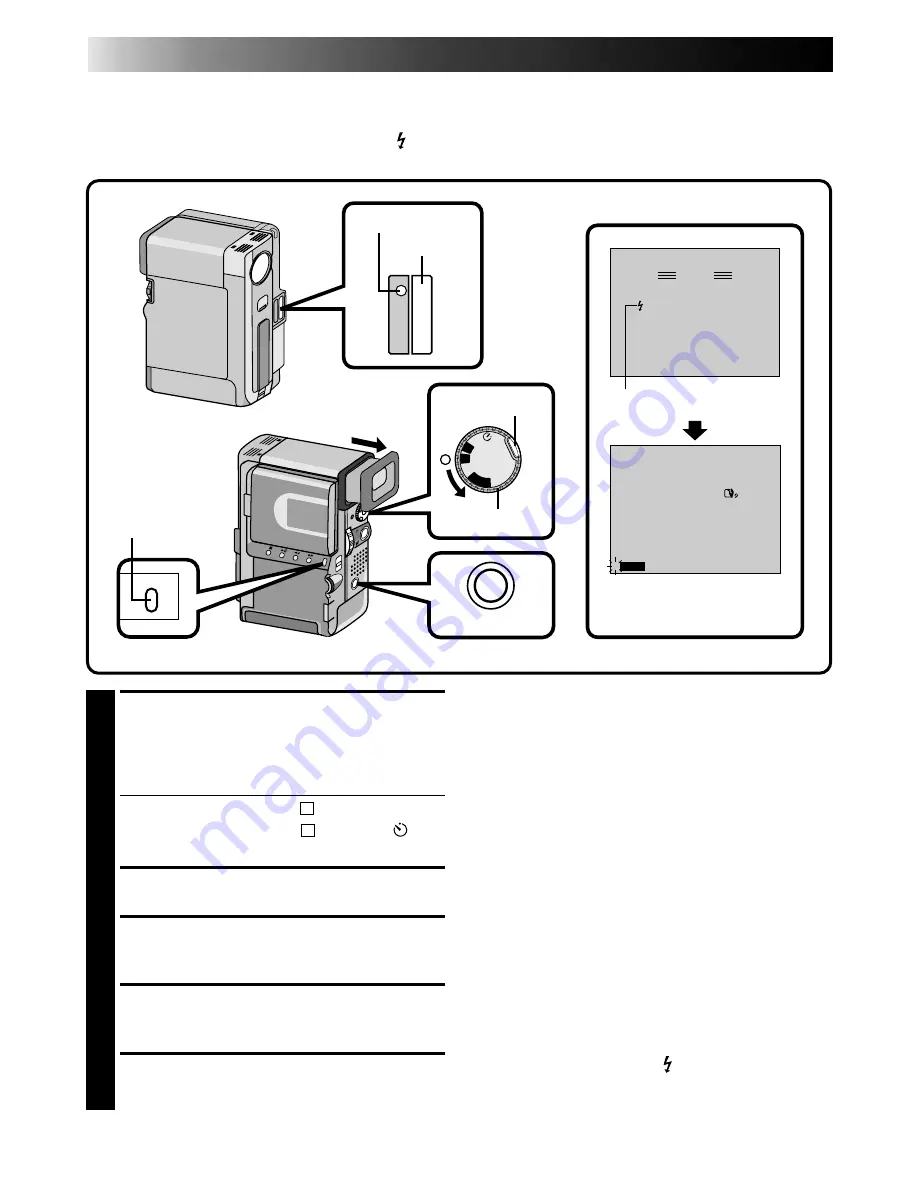
26
EN
RECORDING
Advanced Features (Cont.)
1
ENGAGE RECORD-STANDBY
First turn the Power Dial to any operation
mode except “PLAY” and “OFF”, make sure
the viewfinder is pulled out or the monitor is
open fully.
If the power dial is set to
“
A
”
... go to step 5.
If the power dial is set to
“
M
”, “5S”
or
“ ”
...
go to step 2.
2
ACCESS RECORDING MENU
Press MENU. The Recording Menu appears.
3
SELECT FUNCTION
Rotate the Select Dial to move the pointer and
highlight bar to “FLASH”, then press it.
4
SELECT FUNCTION PARAMETERS
Rotate the Select Dial to display “AUTO” and
press it. Setting is complete.
5
TAKE SNAPSHOT
Press SNAPSHOT.
NOTES:
●
The flash does not light when the flash is set to
“OFF” on the recording menu when GAIN UP is
set to “OFF” (
Z
pg. 32), when P.AE effect is set to
“TWILIGHT” and also when the battery remaining
power is low.
●
When taking several snapshots in succession
(Motor Drive Mode), the flash lights only during
the first one.
●
Although images shot with a flash tend to look
whiter than they actually are, to compensate for
this camcorder automatically darkens the picture
when using the flash. When shooting a subject at
a distance where the flash light cannot reach
(over 2 m), set the flash to “OFF” to prevent the
picture from becoming too dark.
●
The colour tone changes depending on the
background lighting conditions, such as under
fluorecent or halogen lamps.
●
When you want to change the brightness of the
flash, refer to “Adjusting Flash Brightness”
(
Z
pg. 27).
●
While charging the flash, blinks in the LCD
monitor or the viewfinder and the flash does not
light. Although noise may appear in the view-
finder or the LCD monitor, this is not a malfunc-
tion. This is not recorded. It can take up to ten
seconds to charge the flash.
Snapshot Flash (Auto Flash)
During Full Auto mode, or Manual mode when “FLASH” is set to “AUTO” in the Recording Menu, the flash
automatically lights at the subject if it’s dark ( appears in the LCD monitor or the viewfinder) when taking a
snapshot in Record-Standby.
F . AUTO
PAUSE
OFF
PLA
Y
A
M
5S
MENU
SNAPSHOT
13 .
0
2 . 97
17 : 46
– – – – – – – – – –
6
REC MODE
WIDE MODE
OFF
AGC
AUTO
20X
SP
ZOOM
DIS
GAIN UP
FLASH
TO DATE / TIME MENU
TO SYSTEM MENU
END
ON
4
Display
Recording Menu
Flash sensor
Flash
Power Dial
Lock button
MENU button
Flash Ready Indicator