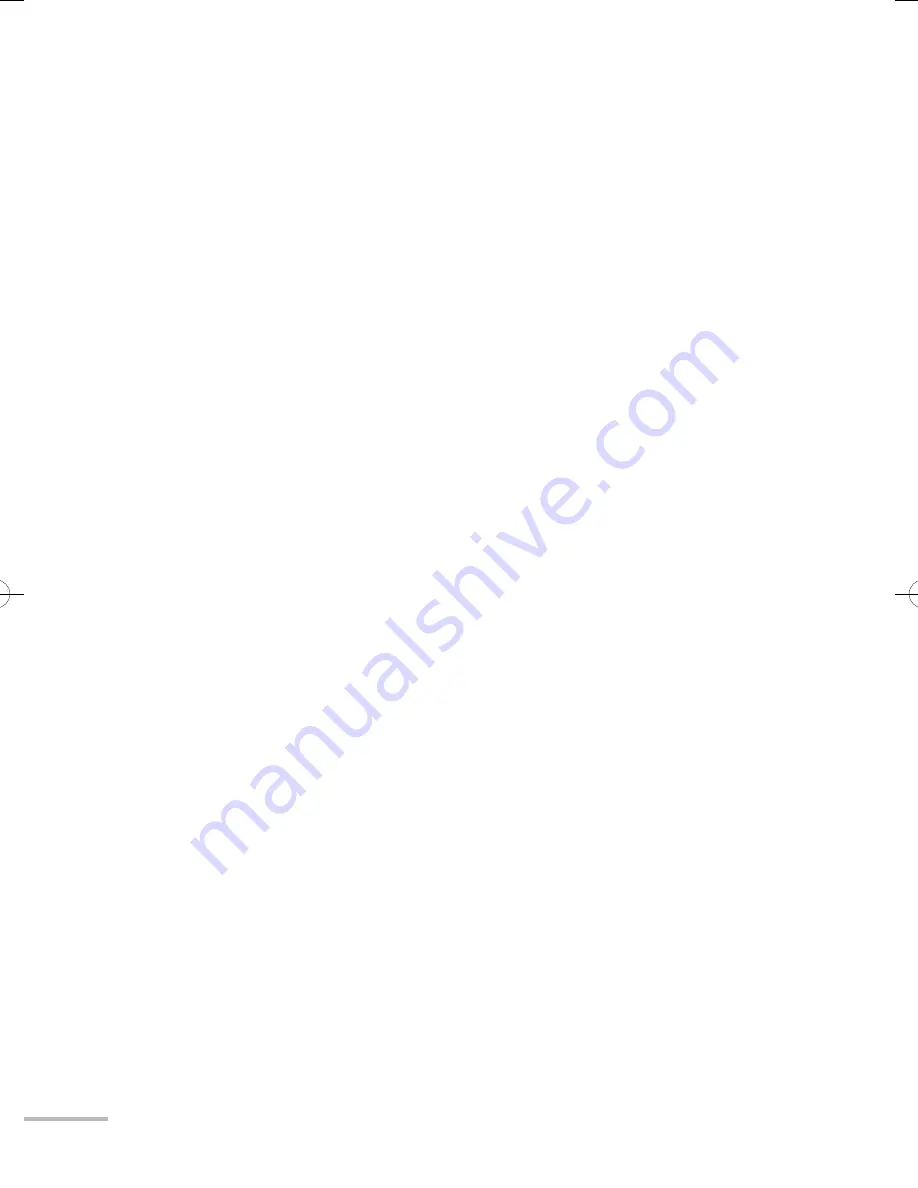
vi
21) When installing the monitor on the wall, ask your dealer to install.
22) Make enough room for inserting and removing the power plug. Place
the monitor as close to the outlet as possible. The main power supply
for this monitor is controlled by inserting or removing the power plug.
23) Batteries shall not be exposed to excessive heat such as sunshine, fire or
the like.
24) When this monitor is connected to the wall outlet, it is always on
standby even when all the LED lamps are not lit. To shut down the
monitor, unplug the monitor from the wall outlet.
■
Registered trademarks, the model name, and power rating are written
on the labels placed under the terminal cover on the rear of the product.
IMPORTANT RECYCLING INFORMATION
This product has a fluorescent lamp that contains mercury. Disposal of
these materials may be regulated in your community due to environmental
considerations. For disposal or recycling information, please contact your
local authorities or for USA, the Electronic Industries Alliance: http://www.
eiae.org
●
The top of the supplied stand is made of glass. Avoid physical shock and
do not scratch it with hard objects.
WX70̲inst̲us.indb vi
WX70̲inst̲us.indb vi
09.3.6 5:14:30 PM
09.3.6 5:14:30 PM
Summary of Contents for LT-42WX70 - 42" LCD TV
Page 1: ...ENGLISH INSTRUCTIONS LCD Monitor LT 42WX70EU ...
Page 68: ......
Page 137: ...ENGLISH INSTRUCTIONS LCD Monitor LT 42WX70 ...
Page 204: ......
















































