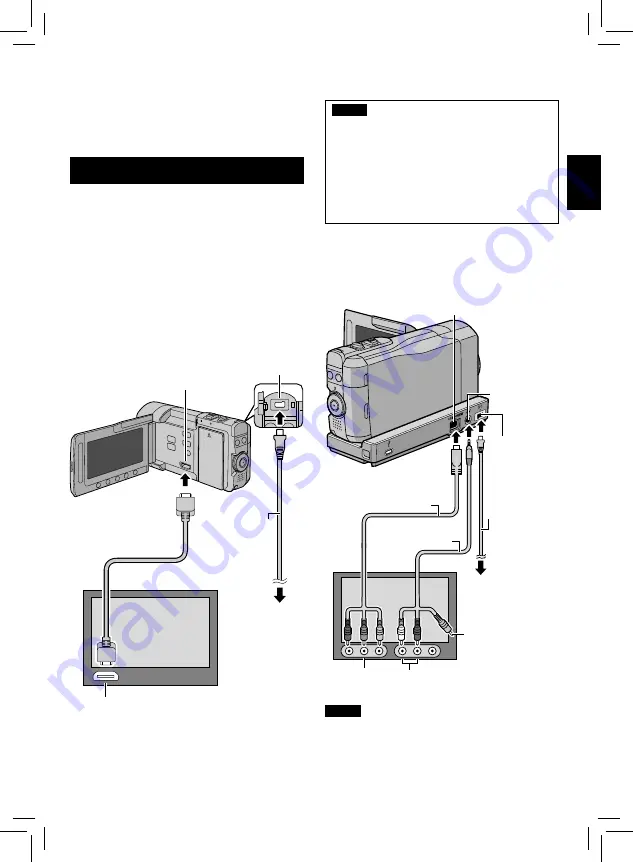
EN
USING
WITH
TV
Viewing Files on TV
This camera is designed to be used with high-
definition or PAL-type color television signals. It
cannot be used with a television of a different
standard.
Connection with TV
You can output videos from the HDMI
connector, COMPONENT connector, or AV
connector. Select the connector that best suits
your television.
Preparation:
Turn off all units.
To connect using the HDMI mini
connector
We recommend using the Category 2 HDMI
cable (High Speed cable).
HDMI Mini Connector
AC Adapter
DC Connector
HDMI Connector
HDMI Cable (optional)
(Mini to full-sized HDMI cable)
To AC Outlet
NOTE
•
When connecting to the HDMI cable, the
image or sound may not appear on the TV
properly depending on the TV connected.
In such cases, perform the following
operations.
1) Disconnect the HDMI cable and
connect it again.
2) Turn off and on the camera again.
To connect using the COMPONENT
connector
AC Adapter
DC Connector
Component Cable
To AC Outlet
AV Connector
COMPONENT
Connector
AV Cable
COMPONENT
Input Connector
Audio L/R Input
Connector
Video Connector is
not in use.
NOTE
Change the settings in [COMPONENT
OUTPUT] according to the connection.
USING WITH TV






























