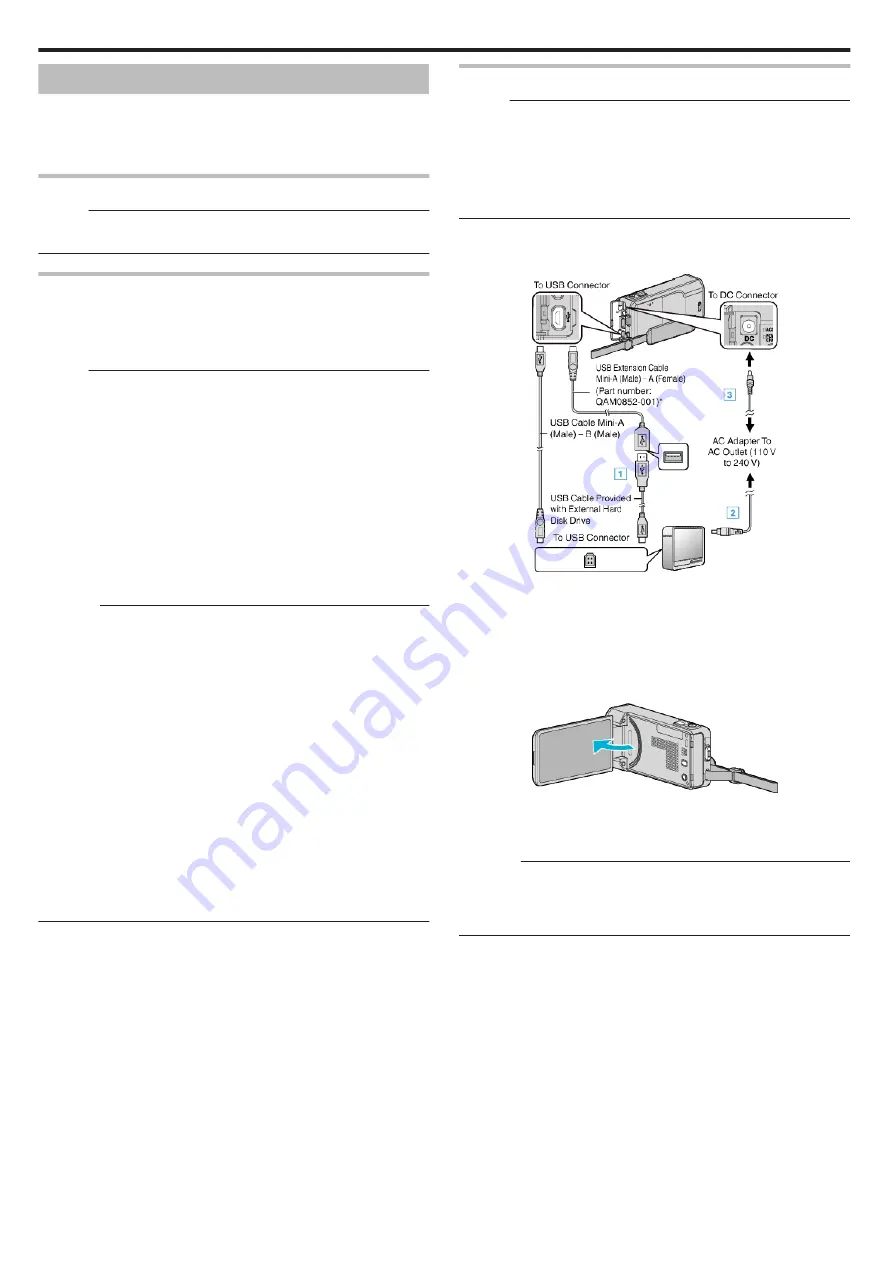
Using a USB External Hard Disk Drive
You can copy video and still image files to a USB external hard disk drive
from this unit. You can also play the files in the USB external hard disk drive
on this unit.
0
Refer also to the instruction manual of the external hard disk drive.
Compatible External Hard Disk Drives
Memo :
Before purchasing, check the compatible devices on the LaCie website.
0
USB external hard disk drives up to 2 TB can be used.
Copying and Playback with a USB External Hard Disk Drive
“Preparing a USB External Hard Disk Drive” (
“Playing Back Files in the USB External Hard Disk Drive” (
“Deleting Folders in the USB External Hard Disk Drive” (
Memo :
0
Format the USB external hard disk drive when connecting it to this unit for
the first time. (All data will be deleted.)
“Formatting the USB External Hard Disk Drive” (
0
Refer to the help file of the provided Everio MediaBrowser 4 software when
you use the PC to operate the data in the USB external hard disk drive
directly copied from this unit.
0
USB external hard disk drives with the capacity over 2 TB cannot be used.
0
Copying may take time. (For example, saving 1 hour video in XP mode
takes about 20 minutes.)
0
When there are many files to back up, it may take time for the backup to
be completed. Wait for a while as the access lamp appears blinking, which
indicates normal operation.
0
Sound or video may be interrupted during playback.
Caution :
0
Do not connect a USB hub between this unit and the USB external hard
disk drive.
0
Disconnect the USB external hard disk drive when using other USB
devices such as DVD writer, external Blu-ray drive, or another USB
external hard disk drive.
0
Avoid the following operations during copying and playing back.
- Turning off the unit or the USB external hard disk drive.
- Disconnecting the USB cable.
0
Do not format the USB external hard disk drive using the PC. If you did,
format again using this unit. (All the data in the USB external hard disk
drive will be erased.)
0
Avoid the following operations using the PC.
- Deleting files or folders in the USB external hard disk drive.
- Moving files or folders in the USB external hard disk drive.
- Changing the name of files or folders in the USB external hard disk drive.
These operations make the data impossible to be played back on this unit.
0
When you use the PC to edit the data in the USB external hard disk drive,
copy the data to the PC before editing. Editing the data in the USB external
hard disk drive directly from the PC makes the data impossible to be
played back on this unit.
Preparing a USB External Hard Disk Drive
Memo :
0
When connecting to the external hard disk drive, use a USB cable with
Mini-A (Male) – B (Male) connectors.
The USB cable provided with this unit cannot be used.
0
To use the USB cable provided with the USB external hard disk drive,
purchase the following USB conversion cable.
Part number*: QAM0852-001 Mini-A (Male) – A (Female)
*Consult your nearest service center.
1
Remove the AC adapter and battery pack from this unit.
2
Connect the USB cable and the AC adapter.
.
*Consult your nearest service center.
A
Connect the USB cable with the USB external hard disk drive.
B
Connect the AC adapter of the USB external hard disk drive.
0
Turn on the external hard disk drive.
C
Connect the AC adapter to this unit.
0
Refer also to the instruction manual of the external hard disk drive.
3
Open the LCD monitor.
.
0
This unit turns on and the “BACK-UP” menu appears.
0
While the USB cable is connected, the “BACK-UP” menu is
displayed.
Caution :
0
Be sure to turn off the power when connecting the devices.
Otherwise, electric shocks or malfunctions may occur.
0
Do not connect a USB hub between this unit and the USB external hard
disk drive.
Copying
150
Summary of Contents for GZ-VX715
Page 1: ...CAMCORDER LYT2463 034A Detailed User Guide GZ VX715 ...
Page 209: ......






























