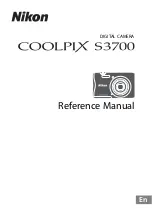1
EN
Necessary Settings before Use
Charging the Battery Pack
1
Close the LCD monitor to turn off the
camcorder.
2
Attach the battery pack, then connect
the AC adapter.
•
The power/charge lamp blinks to
indicate charging has started.
•
When the lamp goes out, charging is
finished.
To check the remaining battery power
See page 21.
Battery pack
Charging time
BN-VF808U
(Provided)
1 h 50 m
BN-VF815U
2 h 40 m
BN-VF823U
3 h 40 m
To detach the battery pack
NOTE
•
You can also use the camcorder with just the
AC adapter.
•
The actual recording time may shorten
depending on the recording environment,
such as when recording scenes with fast
moving subject.
•
Please do not pull or bend the AC adapter
plug and cable. This may damage the AC
adapter.
Date/Time Setting
1
Open the LCD monitor to turn on the
camcorder.
2
Touch MENU.
3
Select [DISPLAY SETTINGS].
4
Select [CLOCK ADJUST].
AC Adapter
To AC Outlet
(110V to 240V)