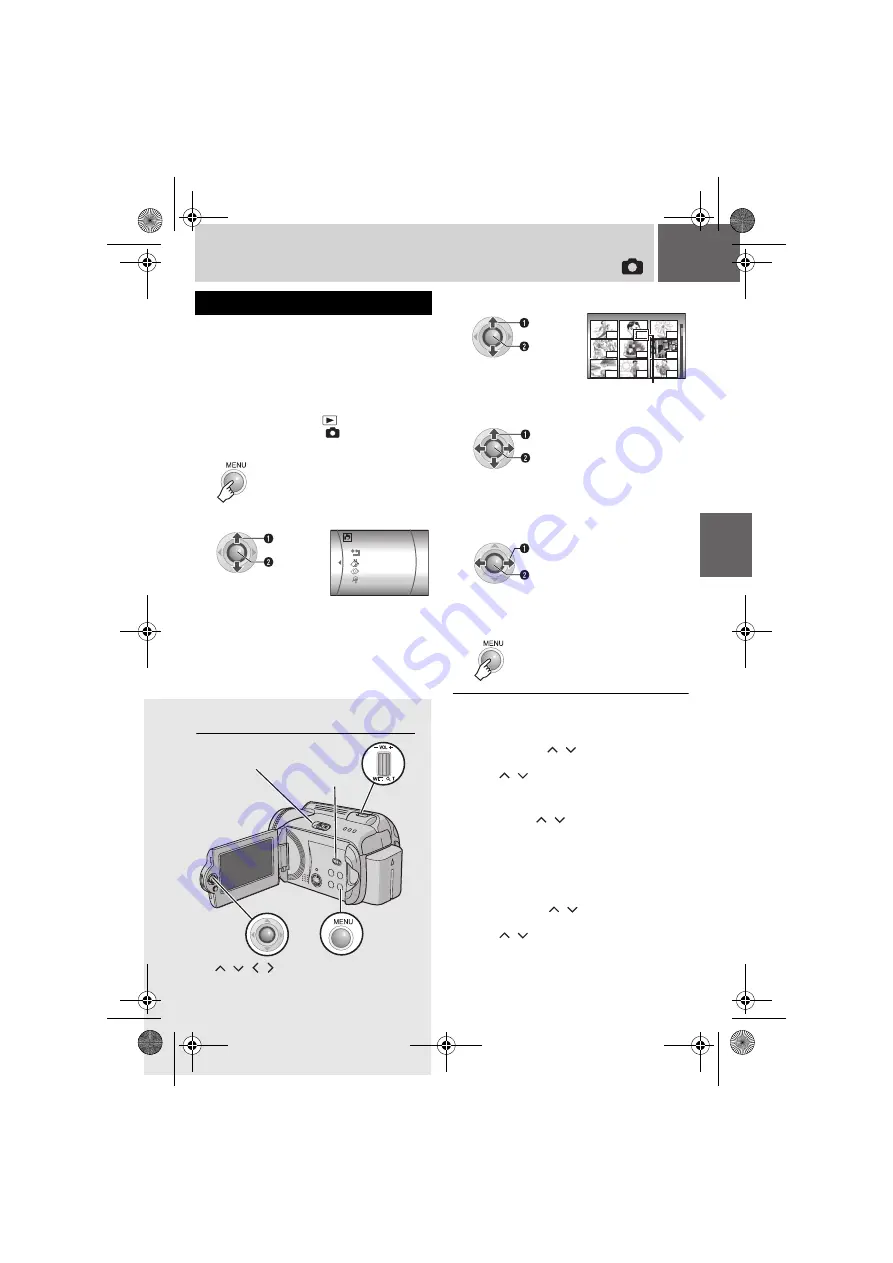
EN
45
Controls in this section
Print Setting
This camera is compatible with DPOF (Digital
Print Order Format). You can set which images
to be printed and the number of prints with this
camera. This feature is useful to print with a
DPOF-compatible printer or for taking the
recording medium to a photo lab for printing.
Preparation:
●
Set the power switch to
.
●
Set the
MODE
switch to
.
DPOF Print Setting
1
2
Select [DPOF].
Select
Set
RESET
SELECT IMAGES
ALL1
CHECK SETTINGS
To cancel the selection
Set the number of prints to “00”.
To print all still images (One print for each)
, press
/
to select [ALL1], then
press
49
.
2) Press
/
to select [EXECUTE], then
press
49
.
To confirm DPOF settings
In step
, press
/
to select [CHECK
SETTINGS], then press
49
.
●
If necessary, change the number of prints
for the desired file by following steps
and
To reset DPOF settings
, press
/
to select [RESET],
then press
49
.
2) Press
/
to select [EXECUTE], then
press
49
.
3
Select [SELECT IMAGES].
4
Select the desired file.
●
If you slide and hold the zoom lever towards
T
, the preview screen of the still image is
displayed.
5
Select the number of prints.
●
To set print information for other images,
repeat steps
and
. (You can set up to
999 files.)
6
DPOF TOTAL: 0
7/59
00
00
00
00
00
00
00
00
00
Select
Set
Number of prints
Select
Set
Select
Set
MENU
/
/
/
/
49
MODE Switch
Power Switch
Zoom Lever
M6E3UC.book Page 45 Friday, June 9, 2006 4:01 PM






























