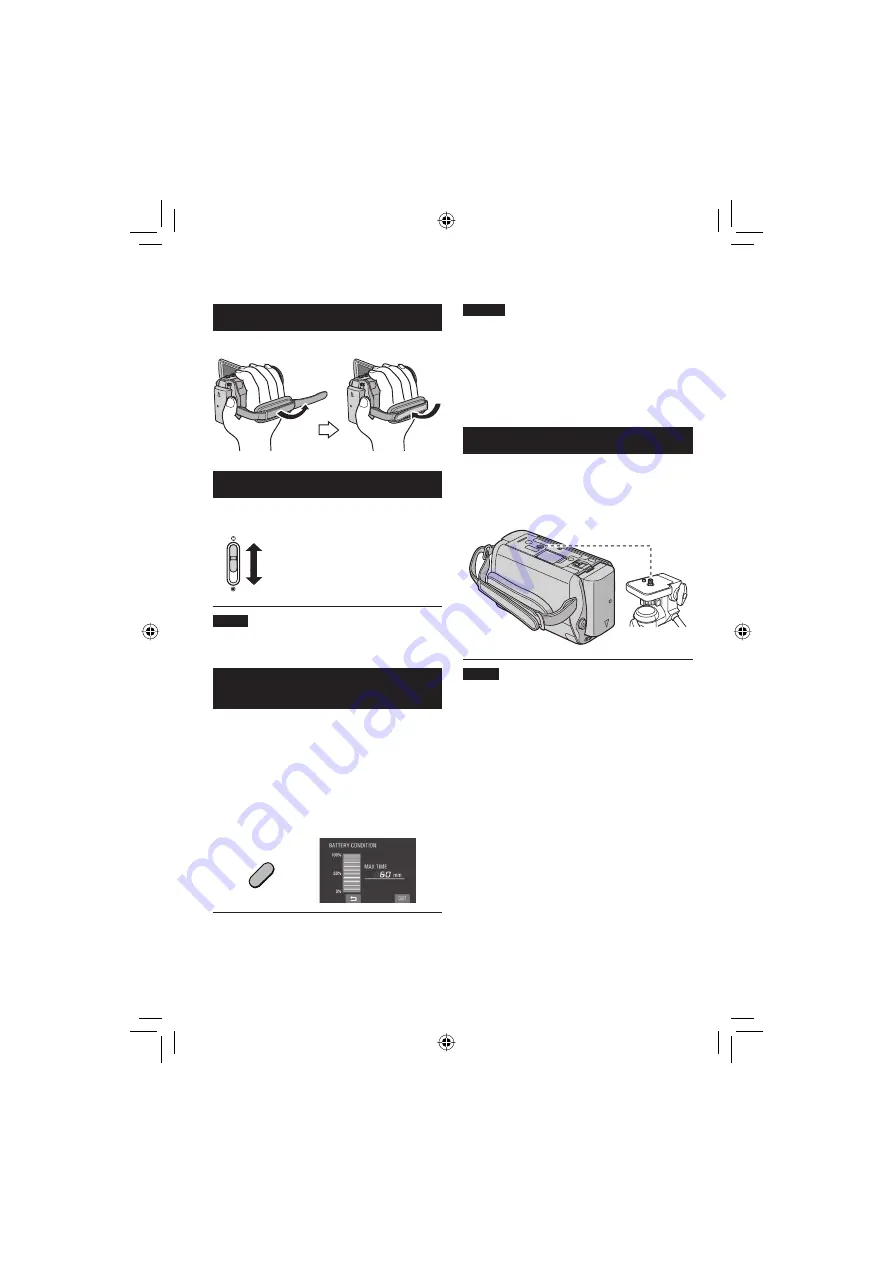
18
Other Settings
Grip Adjustment
Open the pad and make grip adjustments.
Lens Cover
When not using the camera, close the lens
cover to protect the lens.
Open the lens cover
Close the lens cover
NOTE
Do not push the lens cover strongly. Doing so
may cause damage to the lens.
Checking the Remaining Battery
Power
Preparation:
•
Attach the battery pack.
•
Press the
SELECT PLAY/REC
button to
select recording mode.
For
!
mode:
Press the
INFO
button twice or the
INFO
button and then select
;
.
For
#
mode:
Press the
INFO
button.
DIRECT
BACK UP
INFO
L
To return to the normal screen
Press the
INFO
button again.
NOTES
•
If “COMMUNICATING ERROR” appears,
there may be a problem with your battery.
In such a case, consult your nearest JVC
dealer.
•
The recordable time display should only be
used as a guide. It is displayed in 10 minute
units.
Tripod Mounting
Align the camera stud hole with the tripod
stud, and the mounting socket with the screw,
and then rotate the camera clockwise to
mount it to the tripod.
NOTE
•
Do not use a tripod on unsteady or unlevel
surfaces. It could tip over, causing serious
damage to the camera.
Bottom of the
Camera






























