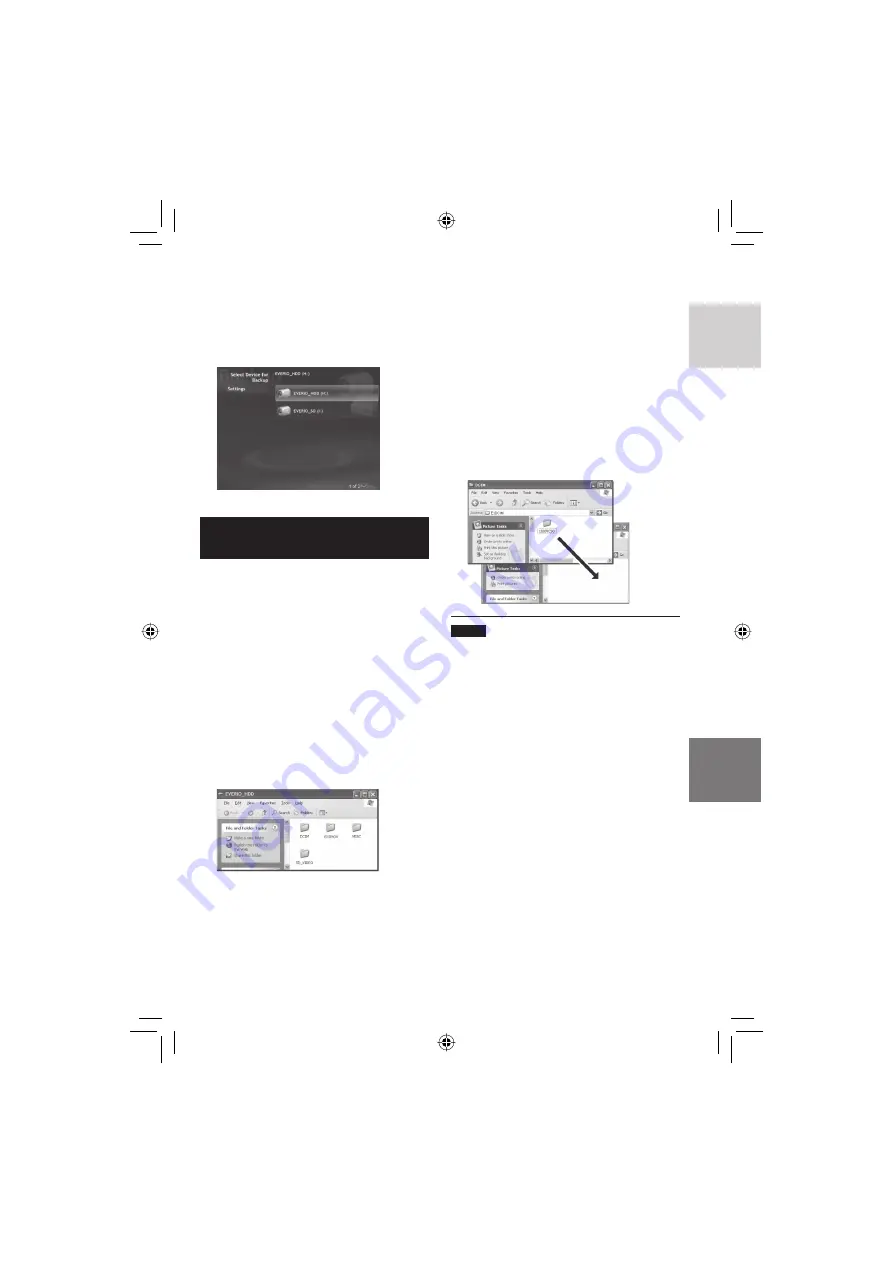
53
ENGLISH
3
Click [EVERIO_HDD] or [EVERIO_
SD].
When the progress bar disappears, the
process is complete.
File Backup on the PC without Using
Software
Preparation:
Connect the camera to the PC with the USB
cable. (
pg. 51)
1
On the PC, create a folder to back up
fi les into.
2
Open the LCD monitor to turn on the
camera.
3
On the camera, select [PLAYBACK
ON PC].
4
Double-click [EVERIO_HDD] or
[EVERIO_SD] icon.
5
Select the folder you want to back
up, and drag & drop it into the folder
you created in step
1
.
•
SD_VIDEO:
Folder that contains video fi les. If you
want to back up fi les individually, open
this folder, and drag & drop fi les such as
[PRG001] one by one.
•
DCIM:
Folder that contains still image fi les. If
you want to back up fi les individually,
open this folder, and drag & drop fi les
such as [PIC_0001.JPG] one by one.
NOTE
For further details on the use of folders, see
page 60.






























