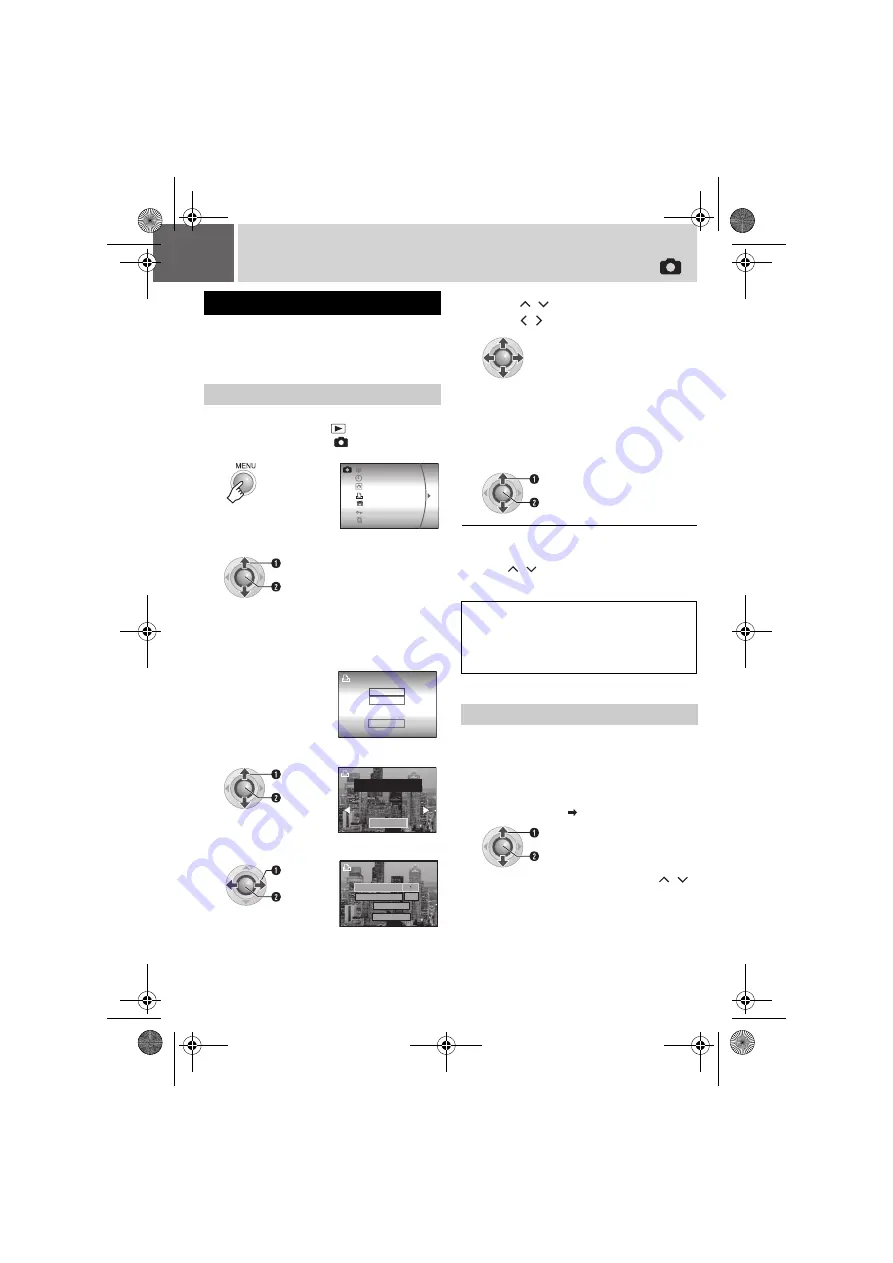
46
EN
Print Setting (Continued)
If your printer is compatible with PictBridge, still
images can be printed easily by connecting the
camera directly to the printer with the USB cable.
DPOF setting can also be used. (
Preparation:
●
Set the power switch to
.
●
Set the
MODE
switch to
.
To stop printing after printing starts
1) Press
49
.
2) Press
/
to select [EXECUTE], then
press
49
.
If the printer is compatible with DPOF, you can
use the DPOF settings. (
Direct Printing with PictBridge Printer
To Print by Selecting a Still Image
1
2
Select [DIRECT PRINT].
●
[PLEASE CONNECT PRINTER] appears.
3
Connect the camera to the printer
with the USB cable.
●
After a while, the print menu appears.
4
Select [SELECTED PRINT].
5
Select the desired Image.
DELETE
REC MEDIA SETTING
DATE/DISPLAY
DPOF
DIRECT PRINT
EFFECT
PROTECT
S
elect
S
et
CANCEL
DPOF PRINT
SELECTED PRINT
S
elect
S
et
PRINT THIS IMAGE
SET
CANCEL
NUMBER OF PRINTS
OFF
DATE
S
elect
S
et
6
Press
/
to select menus and
press
/
to select settings.
●
[NUMBER OF PRINTS]:
The number of prints can be set from 1 to
99.
●
[DATE]:
Set whether to print the date and time.
7
Select [PRINT].
NOTE:
If the printer is not recognised, or to print again
after direct printing with a PictBridge printer,
remove the USB cable, select [DIRECT PRINT]
in the menu again, and then reconnect the cable.
To Print Using the DPOF Settings
4
Select and set items as follows.
[DPOF PRINT]
[PRINT]
●
To confirm the DPOF setting, press
/
to select [CHECK SETTINGS], then press
49
. After that, press
MENU
to return to the
previous menu.
S
elect
S
et
S
elect
S
et
M6E3PAL.book Page 46 Friday, June 2, 2006 4:56 PM






























